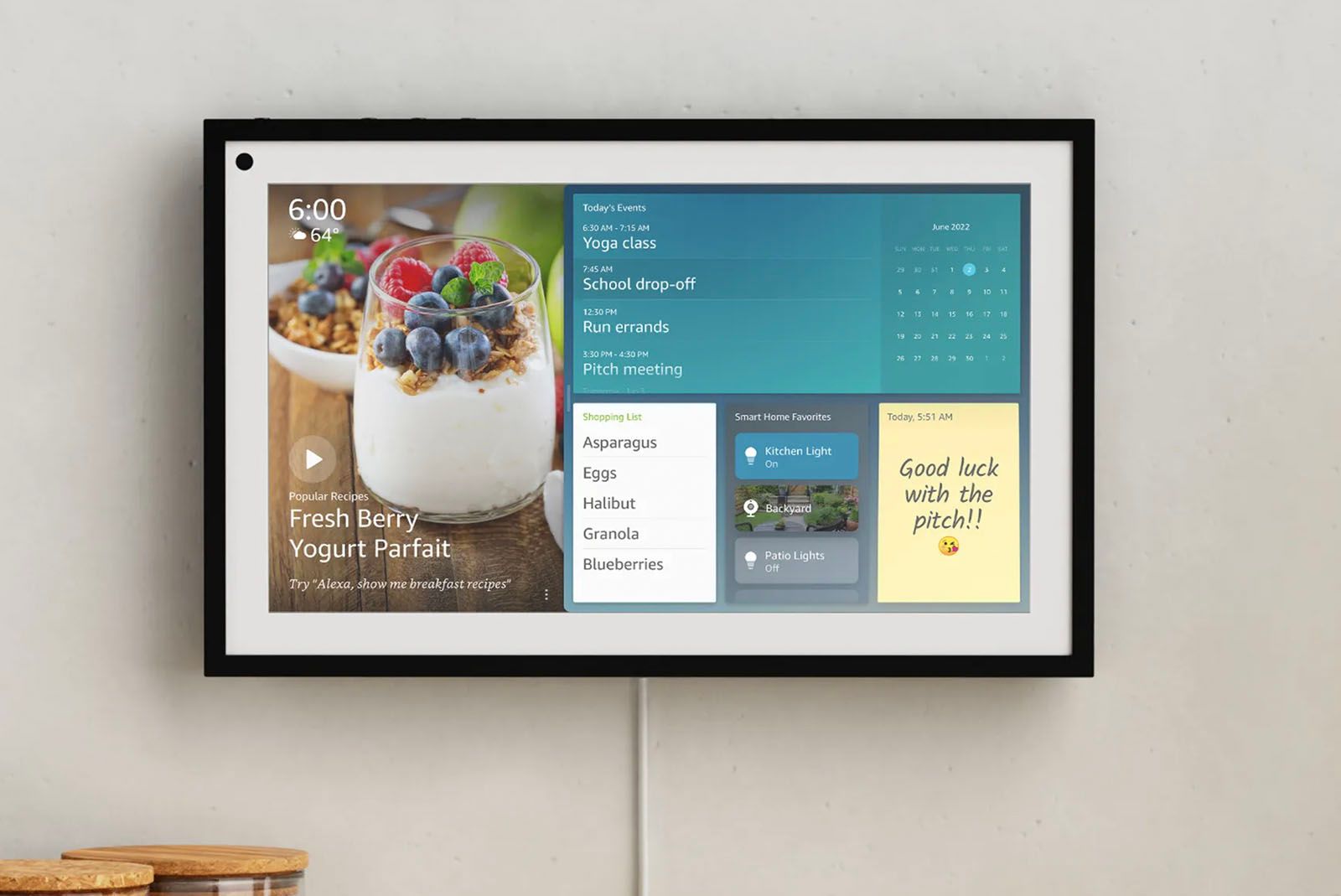If you’ve just bought an Echo Show and want to know how to get the most from it, look no further. There are plenty of options to dive into whether you’re wondering how to use the Echo Show 8, need Echo Show 10 hacks, or just need to know some basic Echo Show commands. We’ve detailed some of the key, and most interesting tips and tricks we’ve found for the touchscreen Echo.
Set up your Echo Show
This might be obvious, but we have to begin somewhere: to get started with Echo Show, place it in a central location, whether that be your kitchen counter, your living room, your nightstand, or wherever, then plug the included power adapter into it and then into a power outlet, and follow the on-screen prompts that appear; select a language, connect to your Wi-Fi and log in to your Amazon account.
Amazon
Amazon Echo Show 5 (3rd Gen)
The small bedside Echo Show 5 was updated in 2023 and includes better speakers with deeper bass, plus is build almost entirely from recycled materials.
You need the free Alexa app to manage your Echo Show and feature options. To download the Alexa app, go to the app store on your mobile device and search for the “Alexa app” (or, you can use the links below). If you don’t have a mobile device, you can go to this Amazon Alexa site from Safari, Chrome, Firefox, Microsoft Edge, or Internet Explorer browsers to manage your Echo Show.
How to use Echo Show – Commands and basics
You can navigate Echo Show using both your voice and the touch screen. Here’s how:
- Go to the home screen: Say, “Alexa, go home.” You can also swipe down from the top of the Echo Show screen and select Home. This also works on Fire TV, coincidentally.
- See available settings: Say, “Alexa, go to settings.” You can also swipe down from the top of the Echo Show screen and select Settings.
- Scroll through a list: Say,”Alexa, scroll up/down.” You can also swipe in different directions on the screen (left, right, up, and down).
- Media playback: Say, “Alexa, pause” or “next”, “previous”, “go back,” and “rewind” or “forward [x hours, minutes, or seconds]”.
Light bar definitions
The edge of your Echo Show’s screen will light up different colours as a visual indicator. Here’s what those colours mean:
- Blue: A blue bar appears on the screen to indicate that Alexa is processing your request.
- Red: A red bar appears when your device’s microphone is turned off.
- Orange: An orange bar appears when your device is experiencing connectivity issues.
- Purple: A purple bar appears when Do Not Disturb is on.
Change Echo Show’s wake word
When you want to communicate with your Echo show, just say “Alexa,” followed by a command. But you can change this “wake word” to Echo, Amazon, or Computer, if you prefer. Just say, “Alexa, go to settings,” or swipe down from the top of the Echo Show screen and select Settings. Then, tap Device Options > Wake Word > and select the wake word you want to use instead. Or you can do this in the Alexa app.
Get Alexa skills
Skills are voice-enabled features that enhance the functionality of your Alexa device. These can be built-in or offered by third-party developers. Enabling Alexa skills on Alexa devices use to be complicated, but Amazon recently streamlined this process. All you have to do is say, “Alexa, enable the [name of skill] skill.” Go to the Alexa Skills store on the Amazon website to browse available skills.
To view and manage your skills, you will need to use the Alexa app. Go to the menu and select Skills & Games, then select Your Skills (at the top).
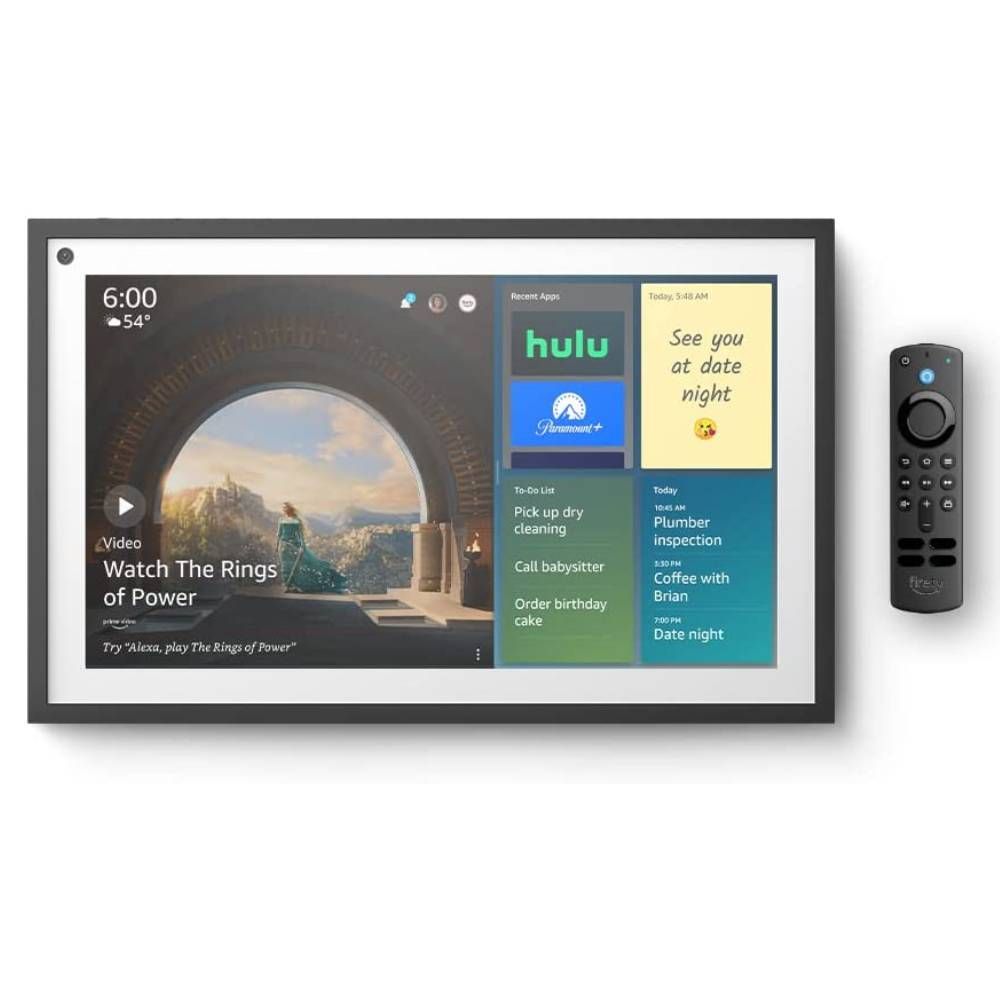
Amazon
Decide which cards rotate on screen
The feed on the home screen on Echo Show has several home cards that rotate automatically. But you can update which cards appear or don’t appear. Just say, “Alexa, go to settings,” or swipe down from the top of the Echo Show screen and select Settings. From there, select Home & Clock, then select Home Content, and toggle the switch next to the card name. Simples.
Turn off the Echo Show screen
Yes, you can turn off the screen on your Echo Show. This is useful if someone suddenly walks into the room and you don’t want them to see what you were watching or doing. Just say, “Alexa, turn off the screen.” To turn the screen back on, touch it or use your device’s wake word (which, by default, is “Alexa”). You can also turn your Echo Show completely off by pressing the mute button for a few seconds.
Dim the Echo Show screen
The Echo Show’s screen automatically dims itself and reverts to the clock-only display when you haven’t touched it in a while (unless you’re watching something, such as a trailer on YouTube or a movie from Prime Video). But you can also force the screen to dim at any time. There’s a manual dimmer switch on the Show’s main menu; just swipe down from the top of the screen and tap Brightness to access it. Or you can leave it on auto-brightness.
Create a Sticky Note
You can ask your Echo Show to create a Sticky Note to remind you of things. Just say “Alexa, new Sticky” and you can dictate a new note. You’ll have to save it, but these notes are synchronised across your Echo Show devices, so you can see notes in other places. Smaller Echo Show devices won’t display them all the time, but the Echo Show 15 will allow a Sticky Note as a widget so it’s always visible on the display.
Help Alexa identify who you are
Alexa can identify people by voice profiles, so that different users can get relevant information for them within a household. You can find out all about setting up Alexa Voice Profiles here. On the Echo Show 15 you can also use Visual ID, so the Show 15 can recognise you can show you information that’s relevant to you. You’ll be guided through setting it up when you setup your Echo Show 15.
Start a video call
With Alexa messaging and calling, you can place a video call to any Echo Show owner (and receive one, too); all you have to do is say, “Alexa, call [name of contact].” The contact will need to be listed under the Contact screen of the Alexa app, however. Go here to learn more about how to set up this feature. To toggle the video aspect, say, “Video [off / on]” or touch the on/off button on your screen.
By toggling off the video, you’re essentially just having a voice call with the other Echo user. Now, when you receive a video/voice call, your Echo Show will sound an alarm and glow green. You can answer or ignore any call by saying, “Answer” or “Ignore” or by tapping the ignore button from the Alexa app. To end your call, just say, “Hang up.” You can also tap the end button from the Alexa app.
Or use Skype
You can also use Skype on Echo Show, too. In the Alexa app, go to Settings > Communication > Skype to link your accounts. Then sign in using the same Microsoft account you use on Skype.
Use your Echo Show for mobile calls
You can use your Echo (or other Echo devices) to place mobile network calls with compatible networks. As above, head into Communication and you’ll see the sign-in options. This will let you make calls using partner services, such as AT&T, Verizon, EE or Vodafone.
Use Drop In
Drop In lets you instantly connect with other Echo Show users. You can enable Drop In via the Alexa app and grant permission to people from your address book. (Go to Amazon’s help page for more information on granting permission.) To Drop In, say, “Drop In on [contact name],” or, from the Conversation screen in Alexa app, select the Drop In bar and then choose the contact you want to Drop In on.
When someone Drops In on you, the light bar on your Echo Show will pulse green. The person will be able to automatically connect and can hear anything within range of your device. Meanwhile, you will see a frosted glass video that transitions to clear video shortly after connecting. The purpose of this is to give you time to prepare for the call so that you are not caught off guard.
Enable Do Not Disturb
Use the Echo Show’s Do Not Disturb feature to block Alexa from alerting you about incoming calls and messages. To turn on Do Not Disturb, say, “Alexa, don’t disturb me.” To turn off the feature, say, “Turn off Do Not Disturb,” or you can tap the Do Not Disturb button on your Echo Show’s screen. You can also schedule Do Not Disturb for a specific time via the Alexa app (under settings).
Discover Alexa
You can instantly get help with your Echo Show by swiping in from the right-hand side, where you’ll be able to access a range of cards.
Access your smart home dashboard
The Echo Show is ideal for managing your smart home. If you don’t want to use voice, swipe down from the top and tap Smart Home. This will open your smart home dashboard, showing recent devices, groups and rooms. Here you can tap to toggle on or off, or tap through to make other changes.
Access your Alexa Routines
If you do have a smart home, then Routines can be really useful allowing you to connect a range of devices and manage them. Swipe down from the top and tap Routines. You can then see a list of Routines and you can turn them off if you don’t want them to be active. To set up Routines you’ll need to use the Alexa app.
Watch a film or TV show
You can watch films or TV shows on Echo Show – and not only from Amazon Prime Video (included with your paid Prime membership), as well as programming from your active Amazon Channels subscriptions (like Showtime, HBO, and Starz), but also Netflix.
Just ask Alexa to show you films or TV shows by title, genre, and more. After your video starts playing, you can use your voice to control video playback.
Watch a trailer
Want to instantly watch a new film trailer? Just say, “Alexa, show me the trailer for the movie [film title],” and if the trailer is available, it will start immediately playing.
Pair your mobile device
Your Echo Show is Bluetooth-enabled so you can stream popular services, whether that be iTunes or Google Play Music, from a mobile device. Just say, “Alexa, pair my phone.” Then, open the Bluetooth settings menu on your mobile device, and select your Echo Show. Alexa will tell you if the connection is successful. If it is, you will be free to stream audio from your mobile device to Echo Show.
Enable multiroom music
You can use this feature to play music across multiple Alexa-enabled devices in your home (including the Echo Show) at the same time. You can go here to learn how to set-up multi-room music. But, in a nutshell, just follow these steps:
- Select Devices in the Alexa app.
- Hit the + icon top right.
- Select Combine Speakers.
- Tap on Multi-Room Music.
- Select the Echo devices you want in the group.
- Tap Next. The Alexa app will confirm it created your group.
- Once enabled, say: “Play [song or artist] [Echo devices’ group name]”.
Adjust the bass
You can change the sound output from your Echo Show, including increasing the bass, mid or treble. Just say “Alexa turn up the bass”.
Make Echo Show read aloud items you touch
The Echo Show has a VoiceView Screen Reader that reads aloud items you touch on the screen. According to Amazon, when enabled, you can use gestures to navigate and interact your Echo Show, and VoiceView will describe the actions you make on screen. This is an accessibility feature that people with disabilities might find useful. Go here for more information about how to set up and manage it.
Magnify your Echo Show’s screen
This is another accessibility feature. When enabled, the Screen Magnifier will let you enlarge items on your screen to improve readability. To turn on the Screen Magnifier, say, “Alexa, go to settings,” or swipe down from the top of the Echo Show screen and select Settings. From there, select Accessibility and tap Screen Magnifier. Go here for more tips on how to properly use the feature.
Used Closed Captions/subtitles
On your Echo Show, you can enable Closed Captioning for supported videos and movie trailers. To turn on closed captions, say, “Alexa, go to settings,” or swipe down from the top of the screen and select Settings. From there, select Accessibility and tap Closed Captioning. Go here for more information on how to change your Closed Captioning preferences, such as how they look.
Alexa Show and Tell
Show and Tell is an Alexa feature designed to help blind and partially sighted people. It uses the Echo Show’s camera to help identify common household grocery items.
You can just say to your Echo Show “Alexa, what am I holding?” or “Alexa, what’s in my hand?” to start. The whole idea is that it’ll help identify items that are hard to distinguish by touch, such as canned or boxed foods. The feature is part of the Alexa Accessibility Hub.
Reset your Echo Show
If you’re having trouble with your Echo Show, restart it to see if that solves the issues – hey, ya never know. Just unplug the power adapter from the back of the device or from the wall outlet, and then plug the power adapter back in. You can also reset it to factory settings. Say, “Alexa, go to settings,” or swipe down from the top of the Echo Show screen and select Settings.
From there, select Device Options and tap Reset to Factory Defaults. Keep in mind this will delete all your personal information and erase all your settings on Echo Show. And once the device resets, it begins the setup process, which we detailed above.
Trending Products

Cooler Master MasterBox Q300L Micro-ATX Tower with Magnetic Design Dust Filter, Transparent Acrylic Side Panel, Adjustable I/O & Fully Ventilated Airflow, Black (MCB-Q300L-KANN-S00)

ASUS TUF Gaming GT301 ZAKU II Edition ATX mid-Tower Compact case with Tempered Glass Side Panel, Honeycomb Front Panel, 120mm Aura Addressable RGB Fan, Headphone Hanger,360mm Radiator, Gundam Edition

ASUS TUF Gaming GT501 Mid-Tower Computer Case for up to EATX Motherboards with USB 3.0 Front Panel Cases GT501/GRY/WITH Handle

be quiet! Pure Base 500DX ATX Mid Tower PC case | ARGB | 3 Pre-Installed Pure Wings 2 Fans | Tempered Glass Window | Black | BGW37

ASUS ROG Strix Helios GX601 White Edition RGB Mid-Tower Computer Case for ATX/EATX Motherboards with tempered glass, aluminum frame, GPU braces, 420mm radiator support and Aura Sync