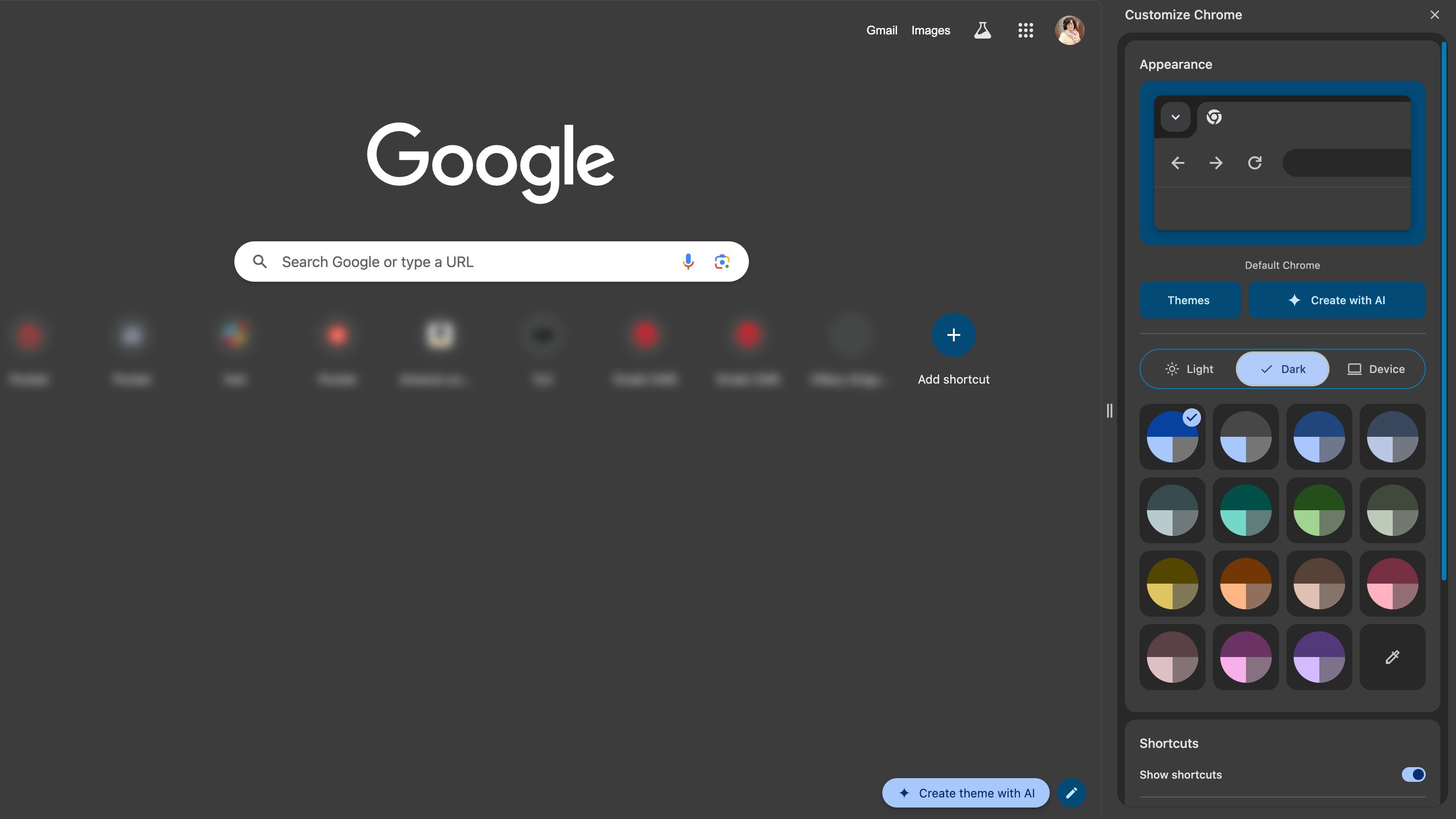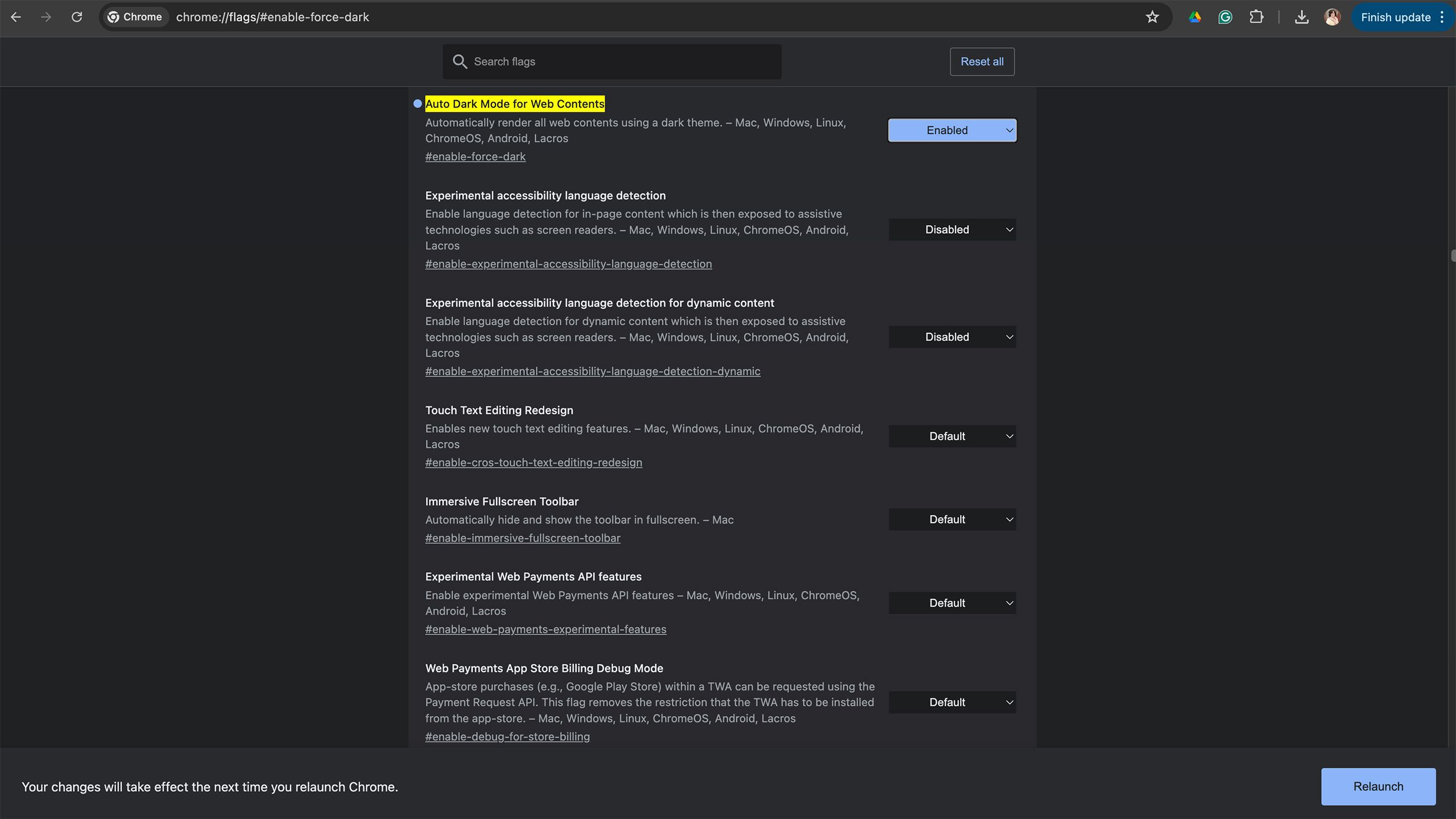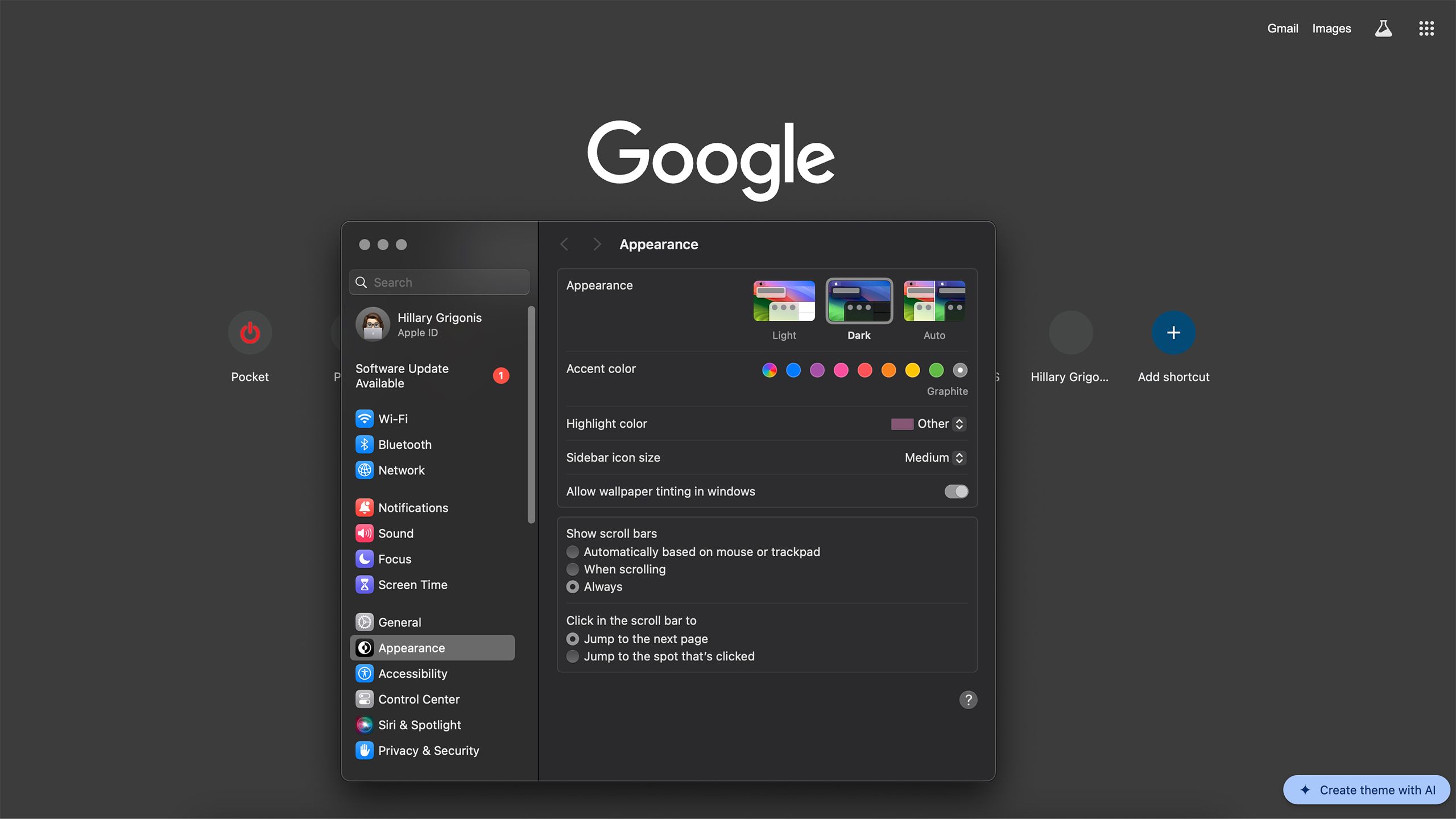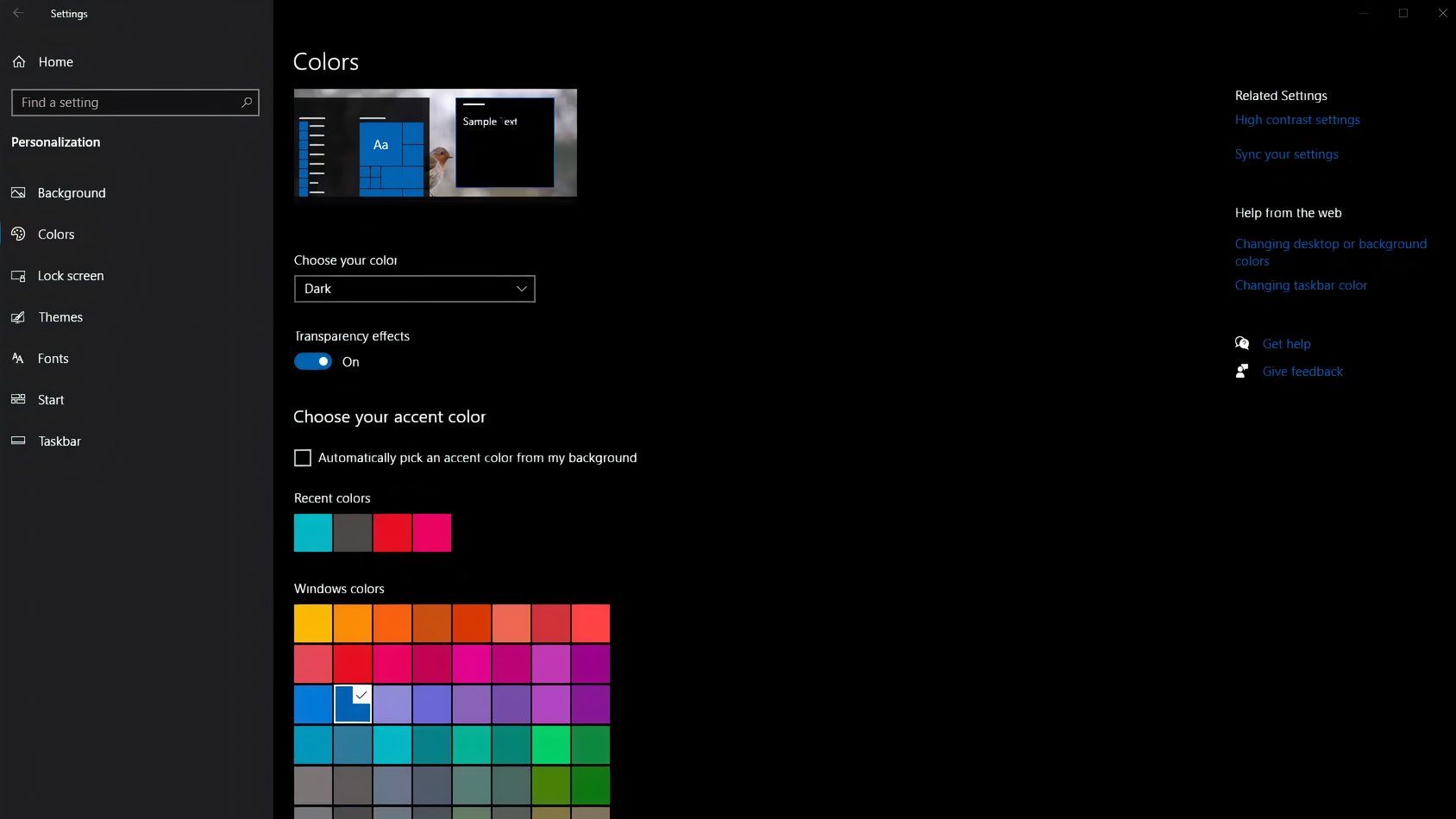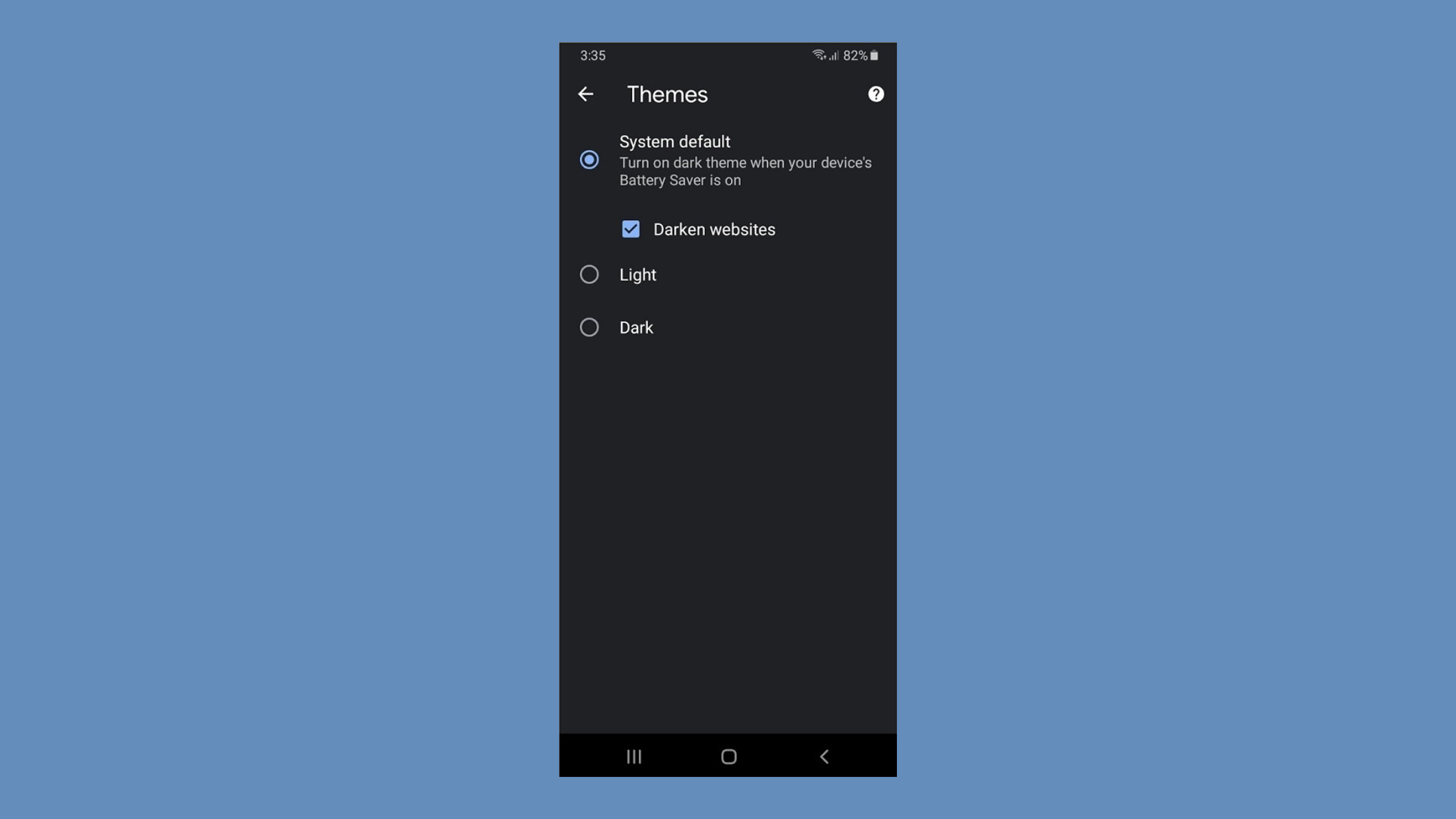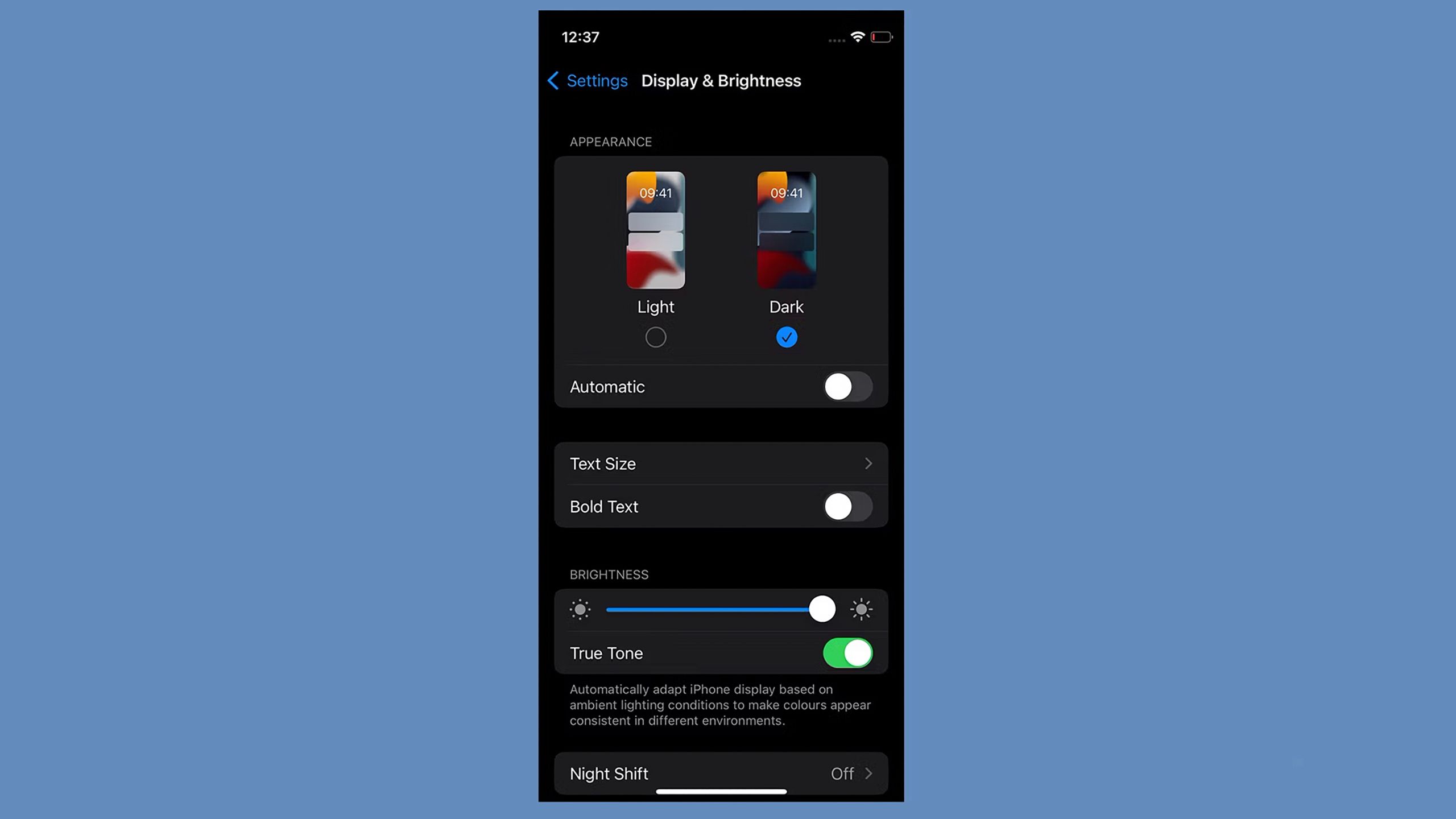Key Takeaways
- Easily switch Google Chrome into dark mode on any device for a more comfortable browsing experience.
- Follow simple instructions to enable dark mode for Chrome on Windows, macOS, Android, and iOS, providing a fresh new look and reducing glare.
- For a more comprehensive dark mode experience, force websites to display inverted colors by following a few additional steps in Chrome settings.
Google Chrome’s dark mode gives you an experience that’s far easier on the eyes for those late-night Google searches, allowing you to customize your browser. But, the process for switching over to that black background isn’t always an obvious one. For starters, the process is different on a smartphone and a computer. To complicate things further, iPhone users can’t switch Chrome into dark mode without switching over every app to the darker appearance. Thankfully, once you learn how to turn on dark mode in Chrome for your particular device, the process is straightforward.
If you want to go a step further, you can even force websites with a light theme to display inverted colors, giving you a dark background and light-colored text. If you’re looking to conserve battery life on your mobile, reduce the glare from your desktop monitor, or just want a fresh new look, here are some step-by-step instructions on how to enable it on Windows, macOS, Android, and iPhone.
Related
I tried 7 Chrome alternatives to see which browser is the best
If you feel like Chrome is a vampire draining data from your computer, there are alternative browsers. I tried these 7 to see what was the best.
How to turn on dark mode in Chrome on a computer
Adjusting your Chrome settings can activate dark mode for many websites
Adjusting your Chrome settings on a computer is a quick and simple process that will adjust the colors of your toolbars and will also make some, but not all, websites appear with a dark background. Here’s how.
- Open Chrome.
- Click the plus icon to open a new tab.
- On the bottom right corner of the new tab, click the pencil icon.
- The Customize Chrome toolbar should now appear on the right of the screen. Under appearance, select dark. Or, to tell Chrome to match the color mode of your device, select system.
How to force dark mode for all Chrome sites
Change the appearance of web content using an experimental Chrome feature
While adjusting the settings above will switch many websites to a dark background, it doesn’t work for all websites. Chrome has an experimental feature that may work on more websites, if the above steps don’t switch that frequently visited website to dark mode.
- Open a Chrome browser, then enter the following address in your URL bar: chrome://flags/#enable-force-dark
- This will bring up a hidden Chrome settings menu and the Force Dark Mode option. This menu is a long one, so if the URL doesn’t bring you right to the Dark Mode setting, use the Control/Command F shortcut then type dark mode into the search bar to find it on the page.
- Go to the drop-down menu next to Force Dark Mode and select Enabled.
- At the bottom, hit the Relaunch button to restart your browser.
In Step 3 above, you’ll see several options in the drop-down menu; they all work similarly, simply switching up the color combinations. You can test them all if you want. It just boils down to your personal preference.

Related
Best MacBook laptops: Expertly tested and ranked
MacBooks are powerful machines that professionals use to get work done. Here are the best ones available now.
How to turn on Chrome dark mode on Macs
Go to Appearance in System Preference to choose Dark
- Open System Settings.
- Then select Appearance.
- Click on the Dark option. Similar to Windows, all apps with a native dark mode will switch over.

Related
The 9 best Android phones right now
From regenerative AI to stunning cameras, there are plenty of fantastic Android phones available right now.
How to turn on Chrome dark mode on Windows
Go to Personalization in Settings to change interface and menu colors
- Click on Start, then the Settings menu.
- Click Personalization.
- Choose Colors.
- Scroll down to the switch marked Choose your color, or on Windows 11, Choose your mode.
- Change this to Dark to enable dark mode on all apps with native support, including Google Chrome.
This will only affect the browser’s interface and menus. To turn on more dark backgrounds in Chrome, use the settings above inside the Chrome browser.
If you want to change the appearance of web content, in effect forcing light-colored web pages to show a dark background and white text, follow the next steps.
How to turn on Chrome dark mode on Android
Previously an experimental feature, Android users can now turn on dark mode for the Chrome app
Pocket-lint
Dark mode on Android used to be enabled the same way as web content on the desktop. It was an experimental feature, but now official support has rolled:
- Open Chrome on your Android device.
- Tap More (three dots) at the top right, then go to Settings > Theme.
- You’ll find three options:
- System Default: Chrome will use the Dark theme when Battery Saver mode is activated or if your device is set to Dark theme in the system settings.
- Dark: Enables Chrome’s Dark theme.
- Light: Keeps Chrome in Light theme.
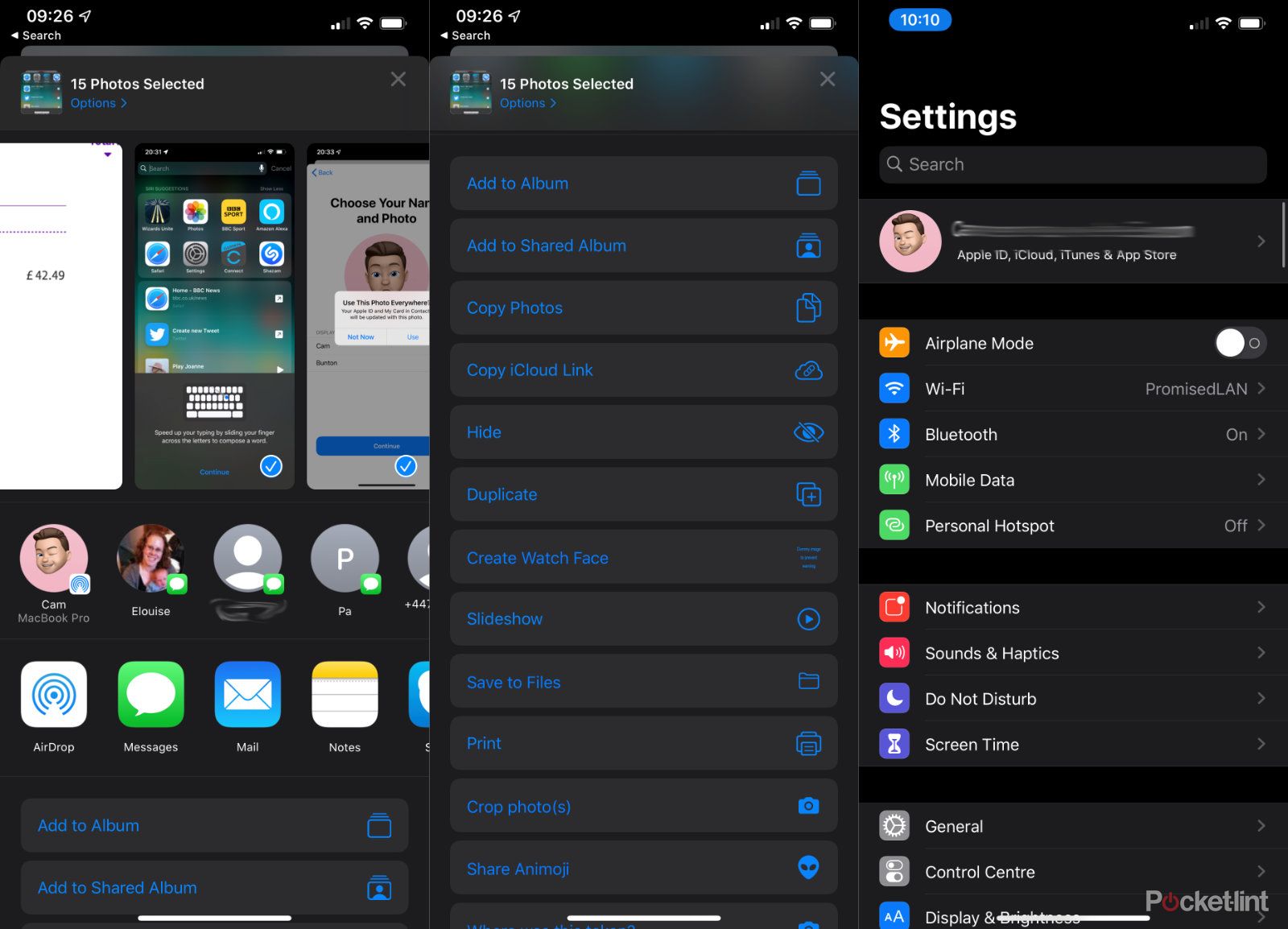
Related
Does Dark Mode save battery?
Many phones and devices have the option now – but will it make your battery go further?
How to turn on Chrome dark mode on iPhone
Go to Settings to choose Dark Mode
Since the launch of iOS 13, Apple has offered a dark mode option for the whole operating system on both iPhone and iPad. However, there isn’t an option to turn only Chrome dark — iOS users can only turn on the system-wide dark mode that applies to every applicable app. Selecting this option will automatically switch Chrome into dark mode..
- Open the Settings app.
- Tap on Display & Brightness.
- Tap to place a check mark under Dark Mode.
- Optional: To automatically enter dark mode at sunset and revert back to light mode in daylight hours, tap the “automatic” toggle.
- When you next open Chrome, it should reflect these changes.
Should you use dark mode in Chrome?
There are lots of good reasons to use dark mode, especially on a battery-powered device with an OLED screen, as displaying black pixels draws less power than displaying white. As we’ve mentioned, it’s much easier on the eyes in dimly lit situations. If you need to check something on your phone at night quickly, you can do so without waking up your partner or melting your eyeballs with a glowing white home screen.
There are downsides, however. Not so much with having the Chrome interface in dark mode, but if you use the forced dark mode option, it can often make websites look a bit strange — and in extreme cases, it may make them completely unreadable. Thankfully, disabling forced dark mode only takes a few seconds. You’ll quickly figure out whether you like it and can continue from there.
If you want to know more handy tips and tricks for Google Chrome, we have some great guides that can tell you everything you need to know. Maybe you’d like to customize your browser, you could try adding some awesome Chrome Extensions, or you could search the web with Google Lens right from your browser.
Trending Products

Cooler Master MasterBox Q300L Micro-ATX Tower with Magnetic Design Dust Filter, Transparent Acrylic Side Panel, Adjustable I/O & Fully Ventilated Airflow, Black (MCB-Q300L-KANN-S00)

ASUS TUF Gaming GT301 ZAKU II Edition ATX mid-Tower Compact case with Tempered Glass Side Panel, Honeycomb Front Panel, 120mm Aura Addressable RGB Fan, Headphone Hanger,360mm Radiator, Gundam Edition

ASUS TUF Gaming GT501 Mid-Tower Computer Case for up to EATX Motherboards with USB 3.0 Front Panel Cases GT501/GRY/WITH Handle

be quiet! Pure Base 500DX ATX Mid Tower PC case | ARGB | 3 Pre-Installed Pure Wings 2 Fans | Tempered Glass Window | Black | BGW37

ASUS ROG Strix Helios GX601 White Edition RGB Mid-Tower Computer Case for ATX/EATX Motherboards with tempered glass, aluminum frame, GPU braces, 420mm radiator support and Aura Sync