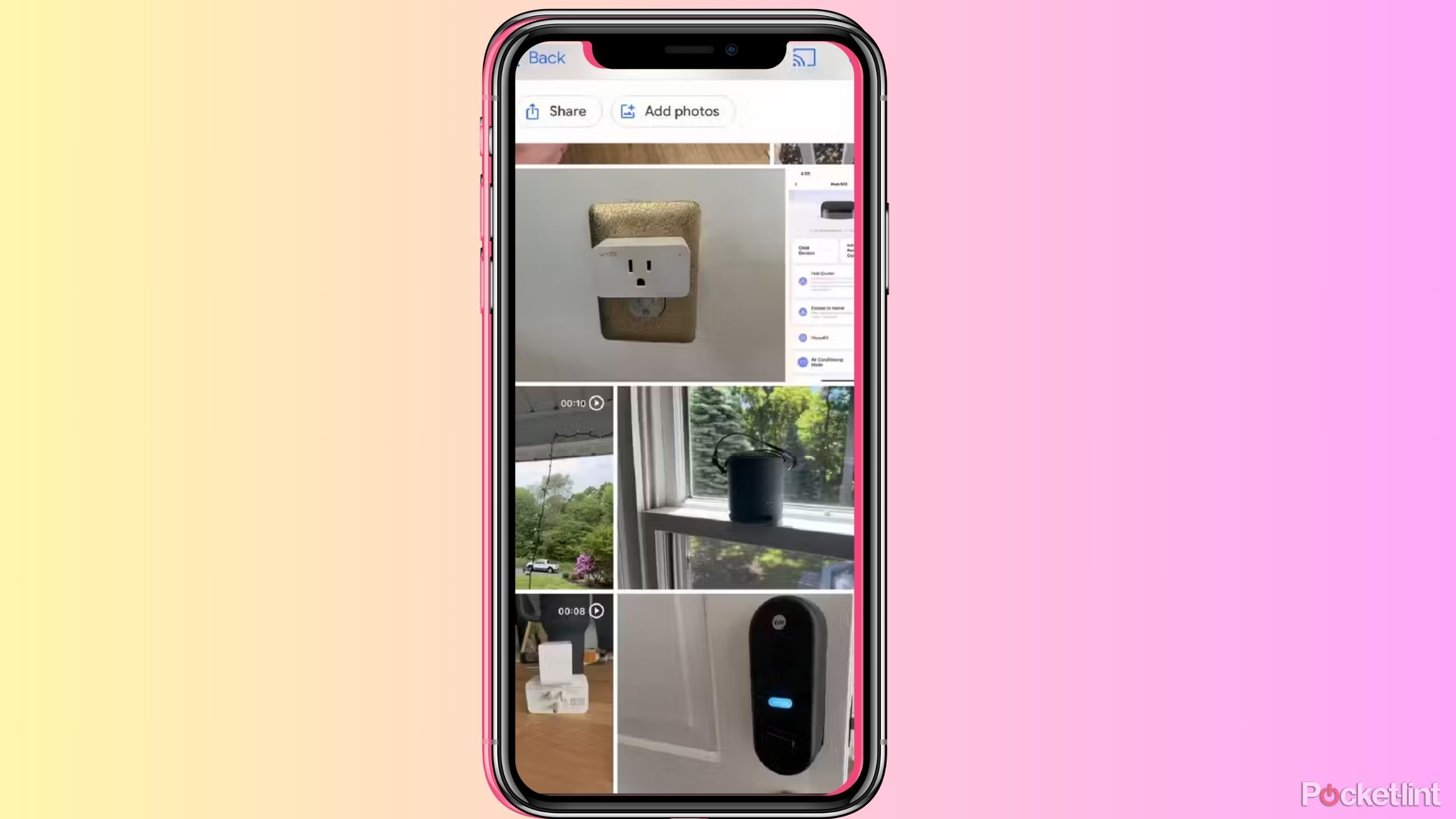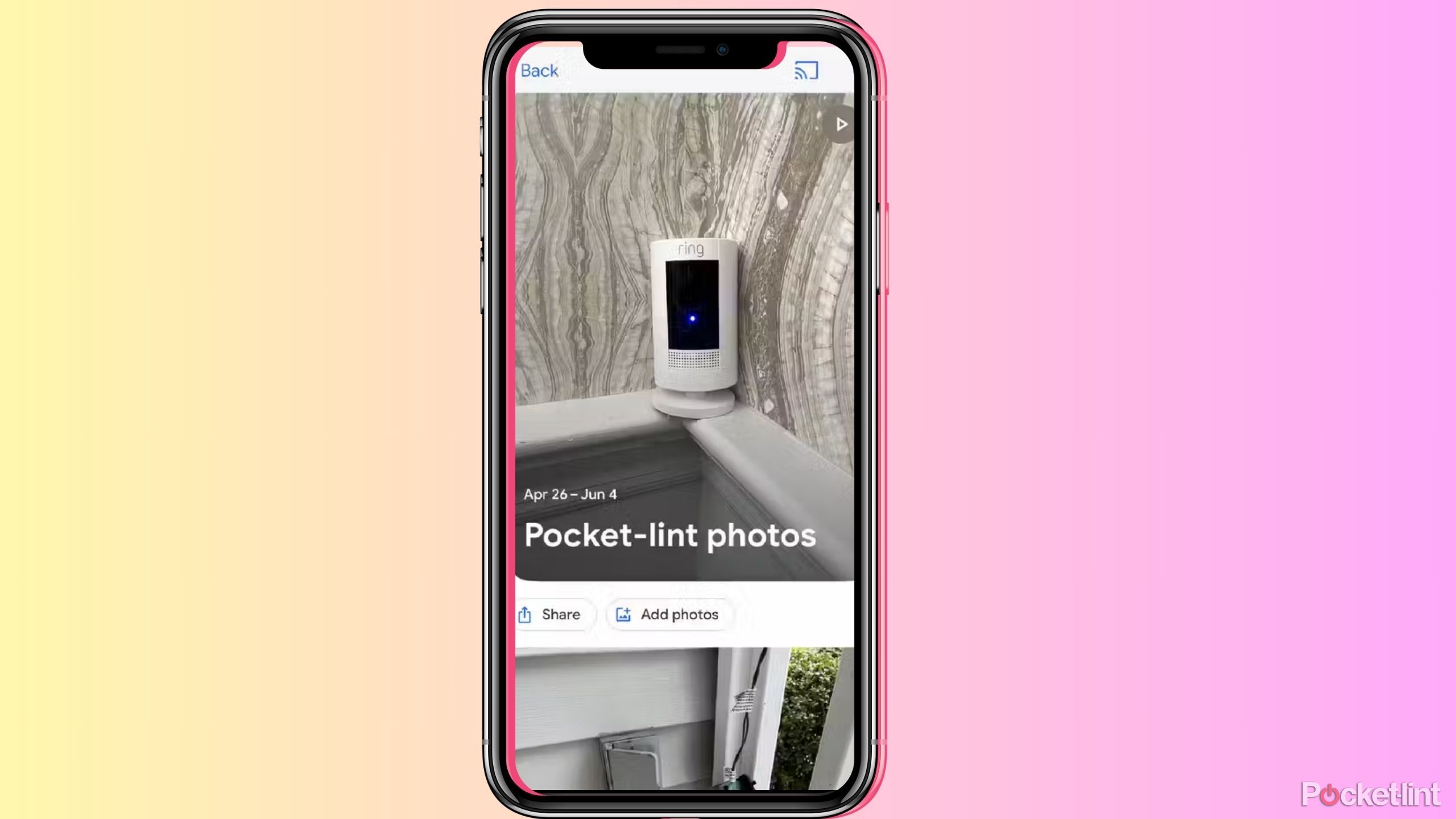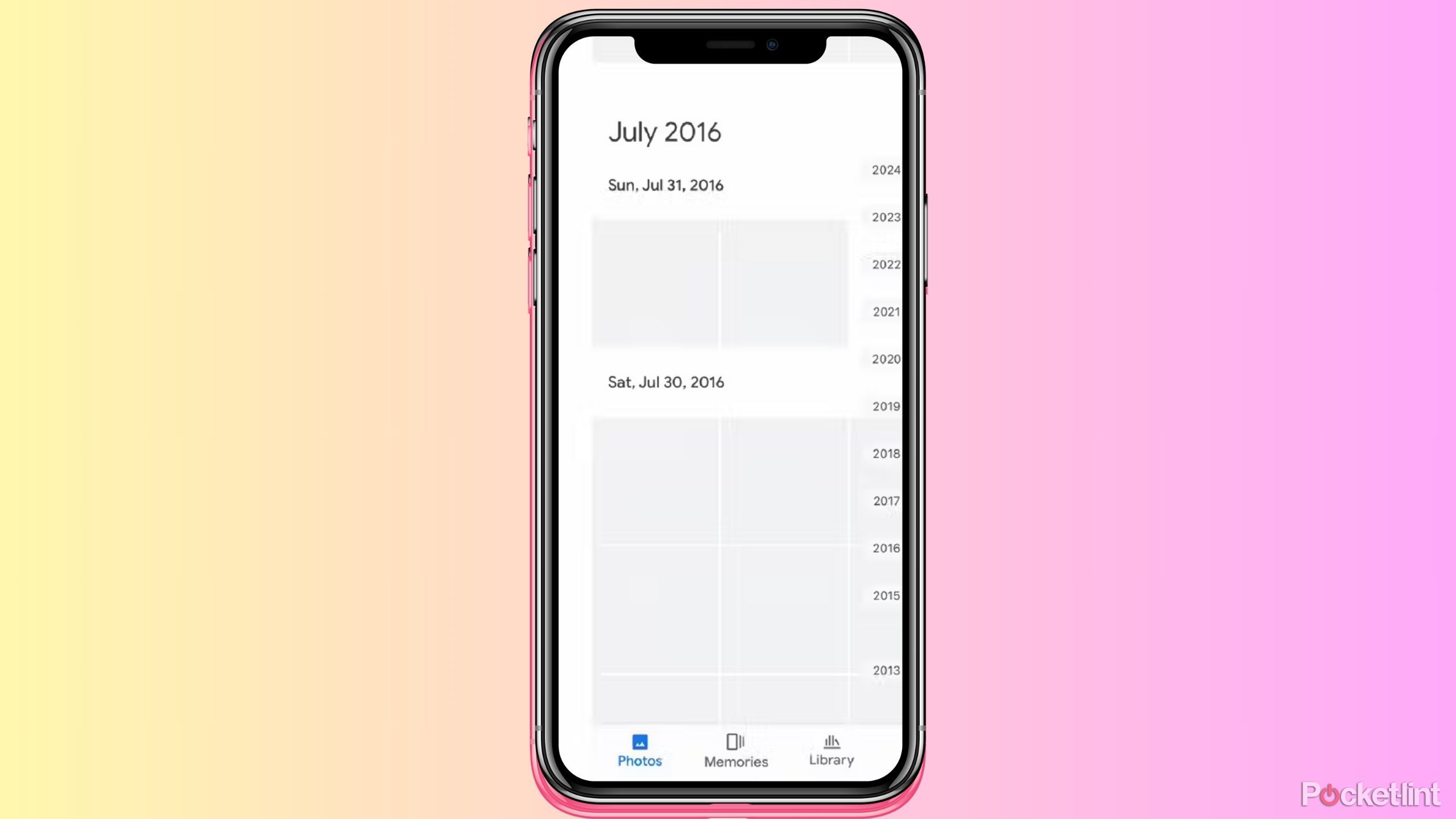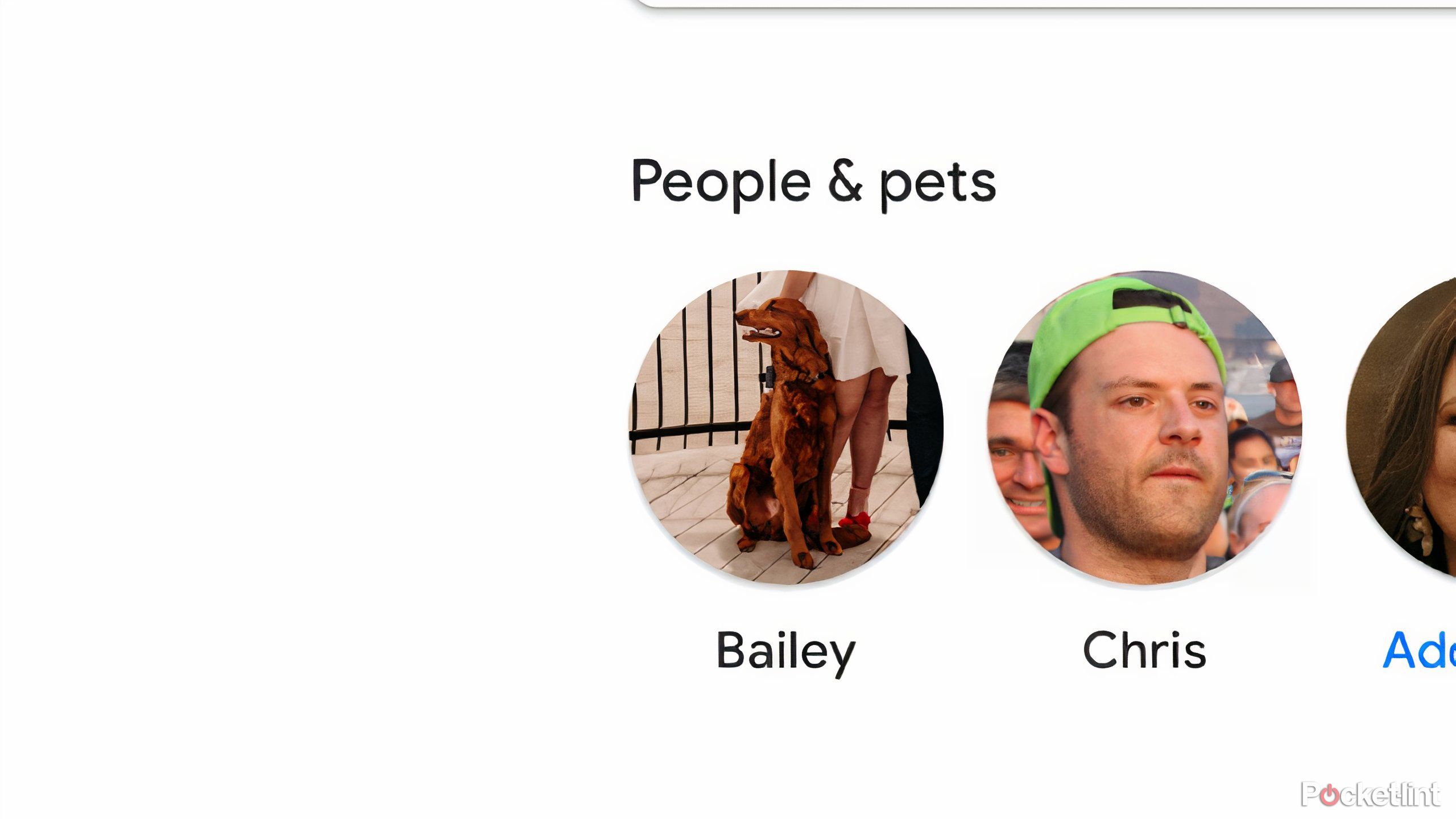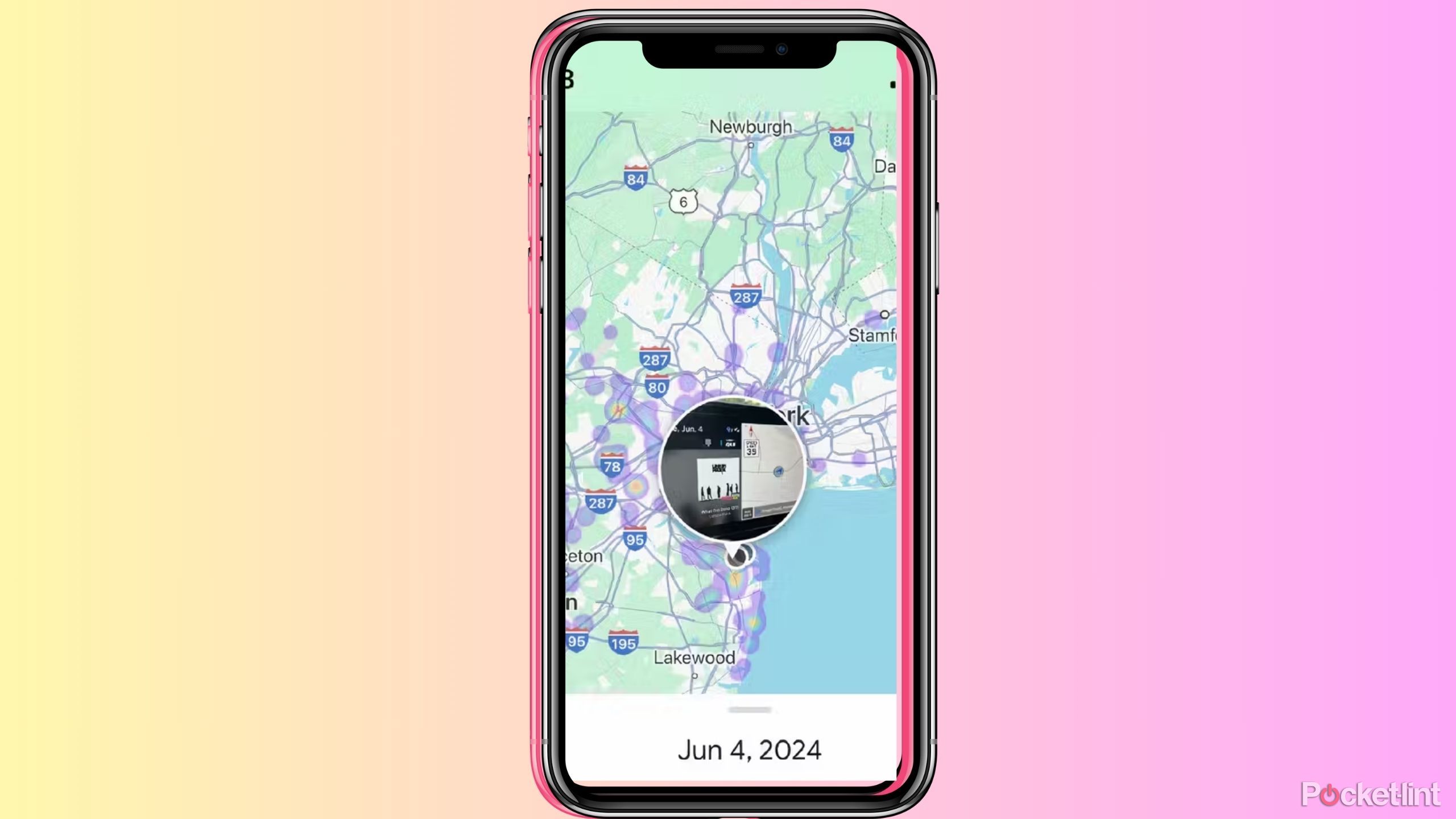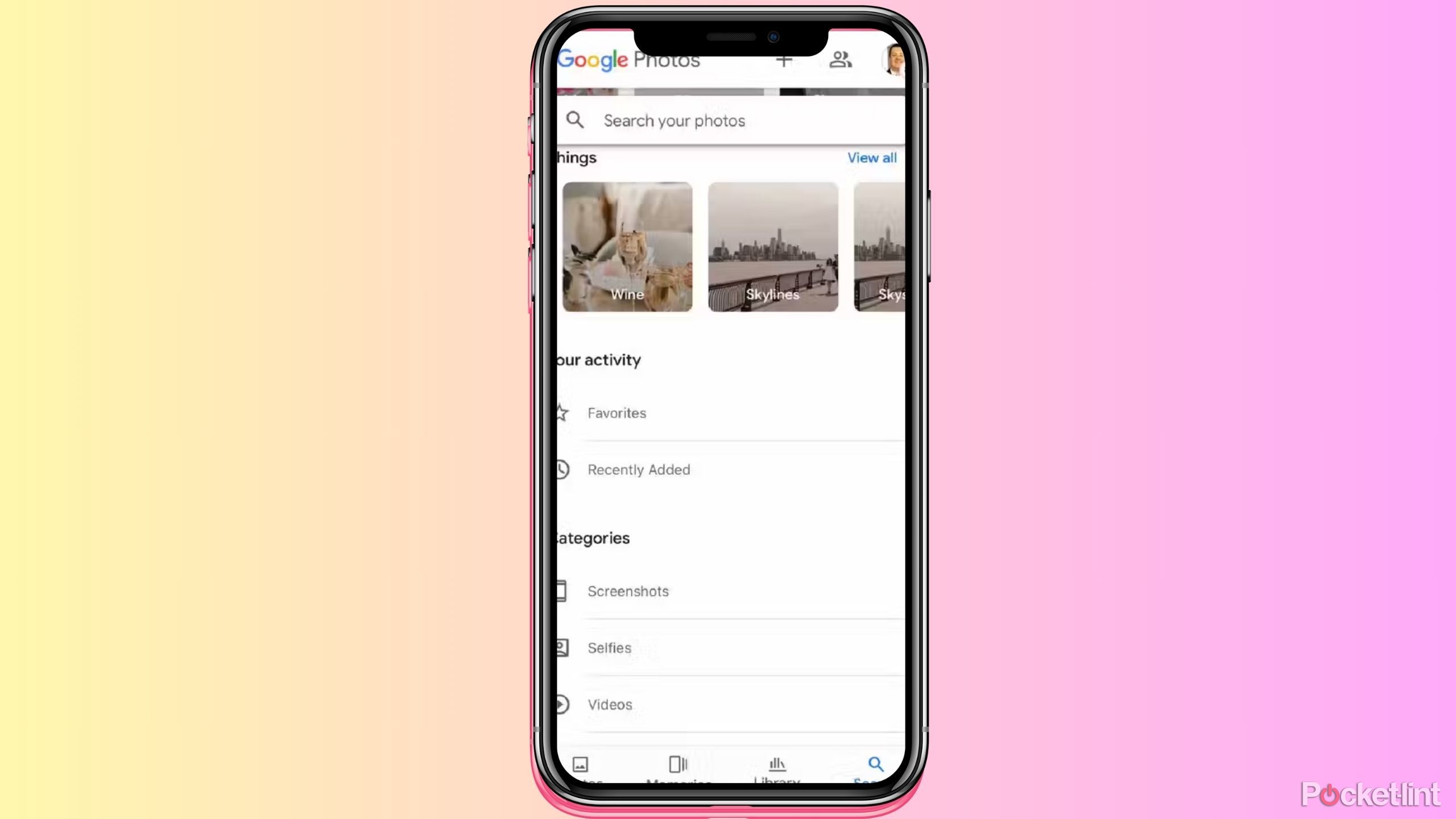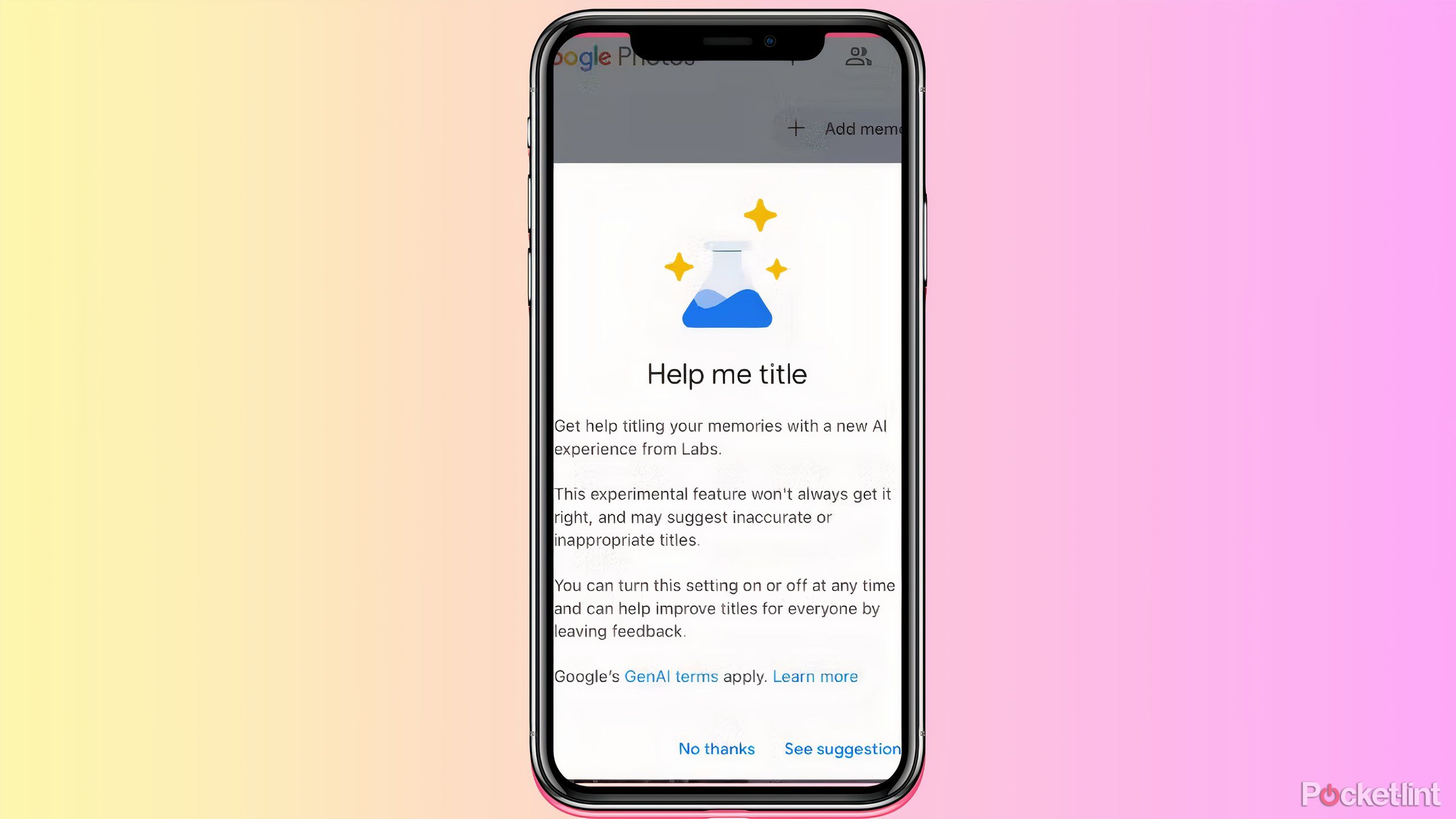You’re in the middle of a text conversation with someone, and you realize that you need to send them a picture that you saved to your phone a long time ago. How do you best go about finding it? If you’re like many people, you scroll. And scroll. And scroll some more until you find what you think the month or year that the photo was taken in. Maybe you just need to go on your Instagram and look up the date.
Organizing your photo library can seem daunting, but there are ways to make it easier, especially in Google Photos. Google Photos can input your camera roll or photos that you upload from your phone, computer, or anywhere else to your Google account. It’s easy to share album in Google Photos, so people can send you an entire album and you can save it in your account. This can lead to a build up of a lot of pictures. These pictures are memories, screenshots, style inspirations, and so much more.
Gemini will make searching your overwhelming Google Photos library suddenly easy
Searching through years of your personal photos might soon be easy as pie.
I was previously using the camera roll on my iPhone to store all of my pictures. But finding an exact photo was difficult, even if I had added it to favorites or screenshots or another album. I found it much easier to organize the pictures in Google Photos, especially my photos for work. Here is how I was able to take a lot of pictures and make them easier to sort.
Create specific albums
This is a basic function for most camera apps
I take a lot of pictures on my phone for work purposes. Whether I’m taking screenshots for an app I’m writing a story about or recording videos for a product review or just taking pictures to add into a story about a device I’m highlighting, I’m constantly snapping away. But these are then interspersed with the photos I take for personal reasons, such as of my dog and family. As you can imagine, I have a ton of photos of them as well.

Do your iPhone 15 photos look gray and ghostly? Try these 6 fixes
I tested these tricks I learned from the TikTok comments section, and some actually worked.
I was struggling to scroll through all these photos of smart plugs, smart door locks, and videos of me holding up random products to showcase them in order to find the one I wanted to send my mom of my daughter’s outfit of the day. So I organized all of my Pocket-lint photos into their own album. I simply went through and selected all of them and put them into their own album. I labeled it Pocket-lint so I knew exactly what was in it, just in case I wanted to use some of these photos in another album.
I love that it automatically tells me what the date range of the photos are, so I know when I started taking photos for Pocket-lint and when the most recent photo I took was from. While this isn’t a revolutionary idea, putting photos into specific albums to organize them, is nonetheless effective.
Filtering by date
The scroll button is clutch
If you do actually know when a certain picture you are looking for was taken, you can scroll by date. This is a resourceful tool that can help you pinpoint a time and date quickly. There is a speedy scroll button on the right side that can move up and down your photos quicker than just swiping up and down on your phone. It can get you to the beginning of your pictures in one or two seconds.

4 clever AI editing tools coming to Google Photos for all to use
All Google Photos users will soon be able to use AI to edit their images, thanks to features like Magic Editor, Photo Unblur, and Magic Eraser.
The button even has a rumble feel to it as it is clicking past different dates and months. Your filter can be set for day, month, and year, allowing you to get particular or broad. I knew I wanted to look at pictures from a past birthday, so I quickly scrolled to the year and my birthday within seconds. This saves a lot of movement for your thumbs.
Sort by person
It even works for pets
Pocket-lint
Another great way to organize photos in Google Photos is by person. Google utilizes its technology to identify the faces in your photos and can sync them up into miniature folders. It even works for pets, as you can see by my folder for my dog, Bailey. If you allow Google Photos to scan the photos, it can post a number of different folders, so you can look by person individually to find the photo that you’re looking for.
0:56
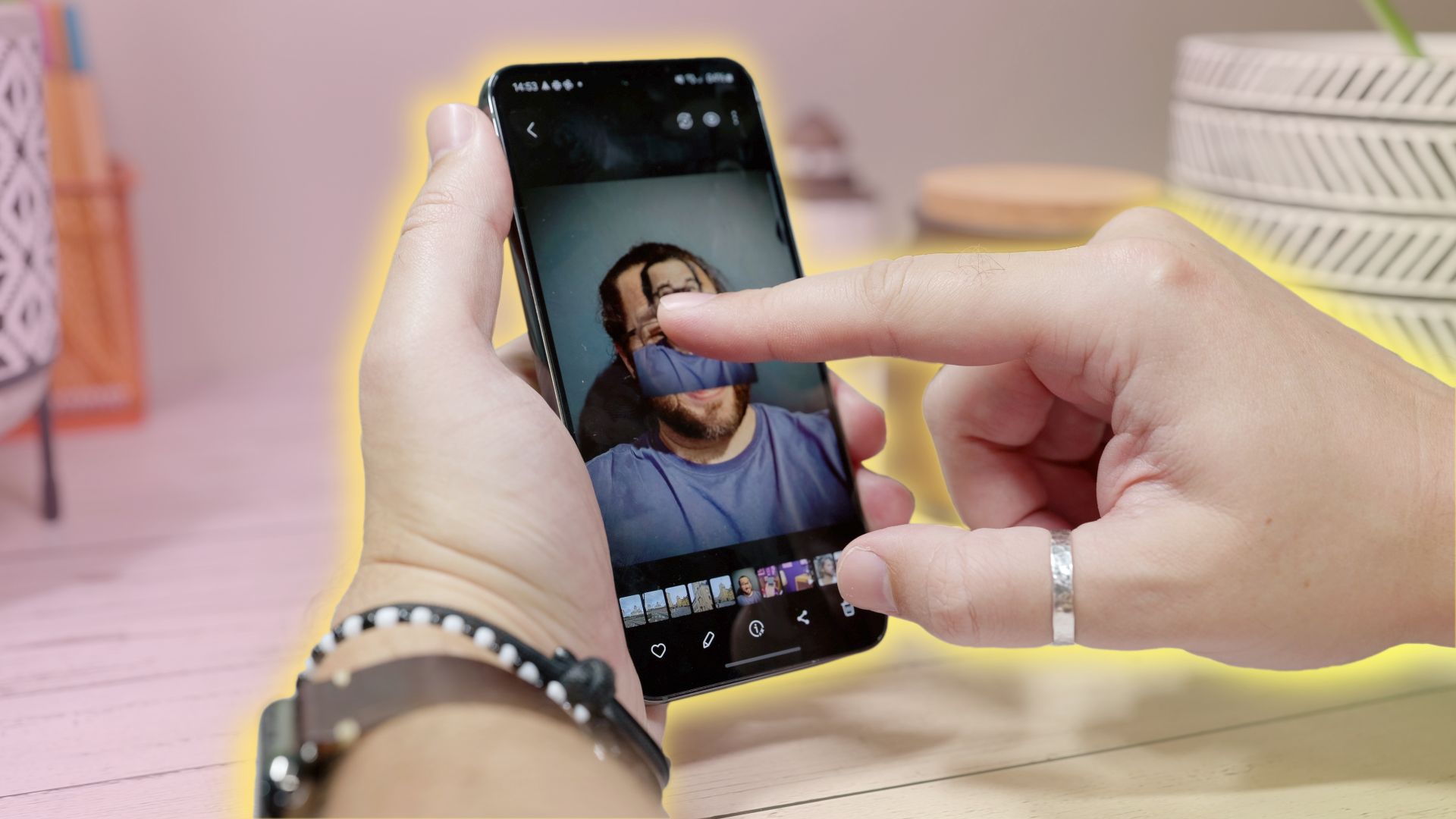
This Samsung One UI feature is a Photoshop hack everyone needs to know
With Image Clipper, the Gallery app on Samsung phones will let remove objects from their background with no photo editing skills required.
A subset of that is you can click into one of the picture icons that is labeled for a person or animal in a photo and you can sort inside the folder. It will allow you to click a filter button and sort by photos of Bailey + Chris and then it will bring up photos of me and Bailey together, rather than just photos of me or just photos of Bailey. This works for anyone that you have a special label for.
Sort by location
See where the photos were taken
Do you remember where you went on a certain trip but don’t remember when that trip was? Google Photos lets you search by location of photos as well. It has the data from your photos to see where the photo was snapped and will populate it on a map for you. That lets you visit the places that you’ve been and quickly search for the photos that you took in those places.
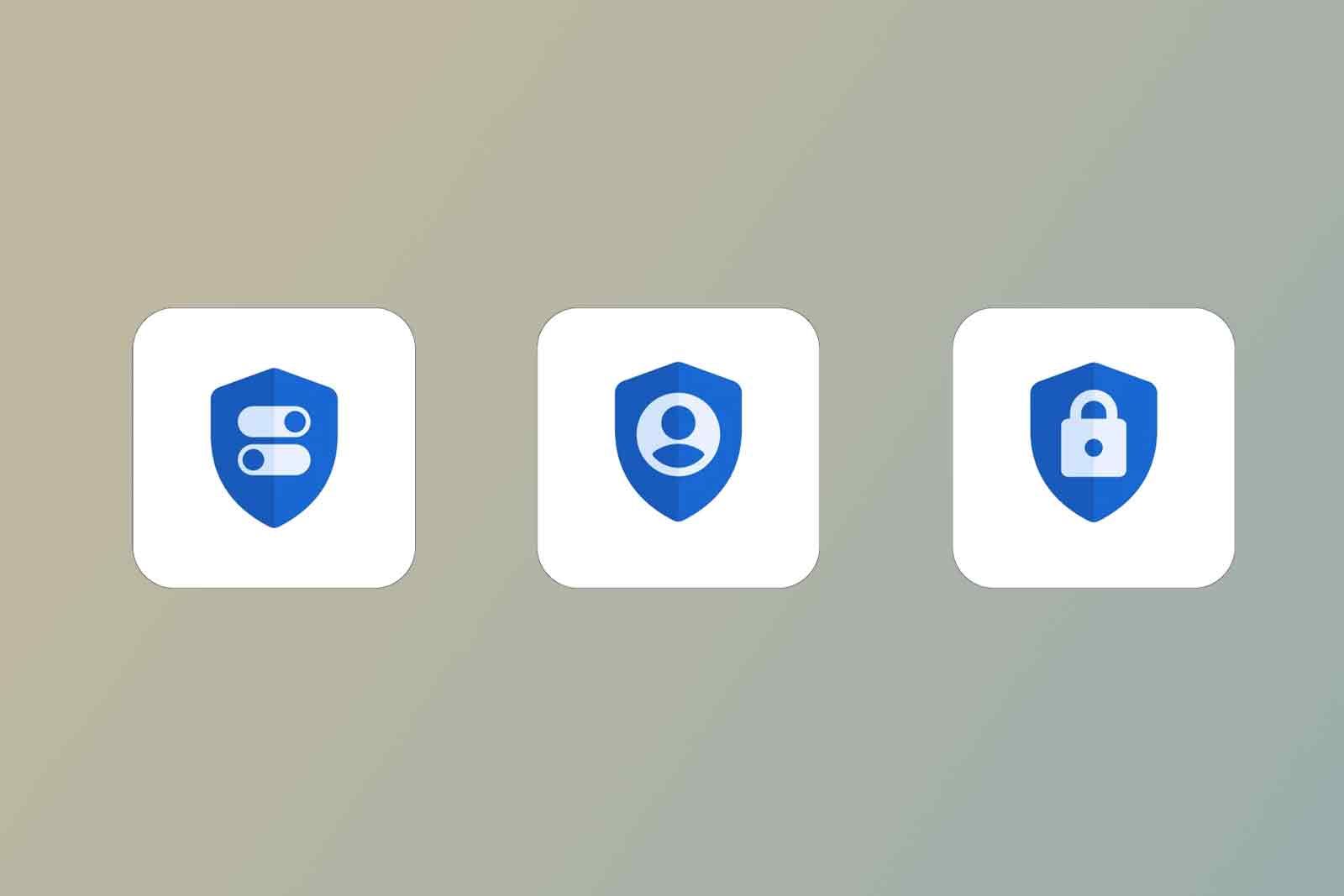
How to back up Google Photos Locked Folders to access from any device
If you want to access your private folders from anywhere, that’s now possible with Google Photos – find out more here.
You can zoom in and zoom out of the map to see exact locations, as it will likely show you a broader map to start. Once you click into a location, a grid of photos will come up with the date that those photos were taken. This is especially helpful if you have taken photos in the same place more than once, as it shows you the different photos taken in that location.
Sort by things
Look for street signs or that picture of a drink you liked
Let’s say you are searching for inspiration for a birthday cake that you want to make for your family member, and you’ve screenshotted a bunch of pictures of it over the past year. Google Photos can create a folder of cakes with its Sort by things feature. That way, you’ll see all the photos of cakes you’ve taken all in one place.
This works for many objects, as you can see mine were listed as wine, bridges, and skyscrapers. You can fine-tune which ones you want to see regularly and what you really want to use. But this is another intuitive feature that Google Photos offers that allows you to minimize the mass chaos of your photo library. Plus, you can utilize Gemini AI to name the albums, so you don’t have to come up with names for each one.
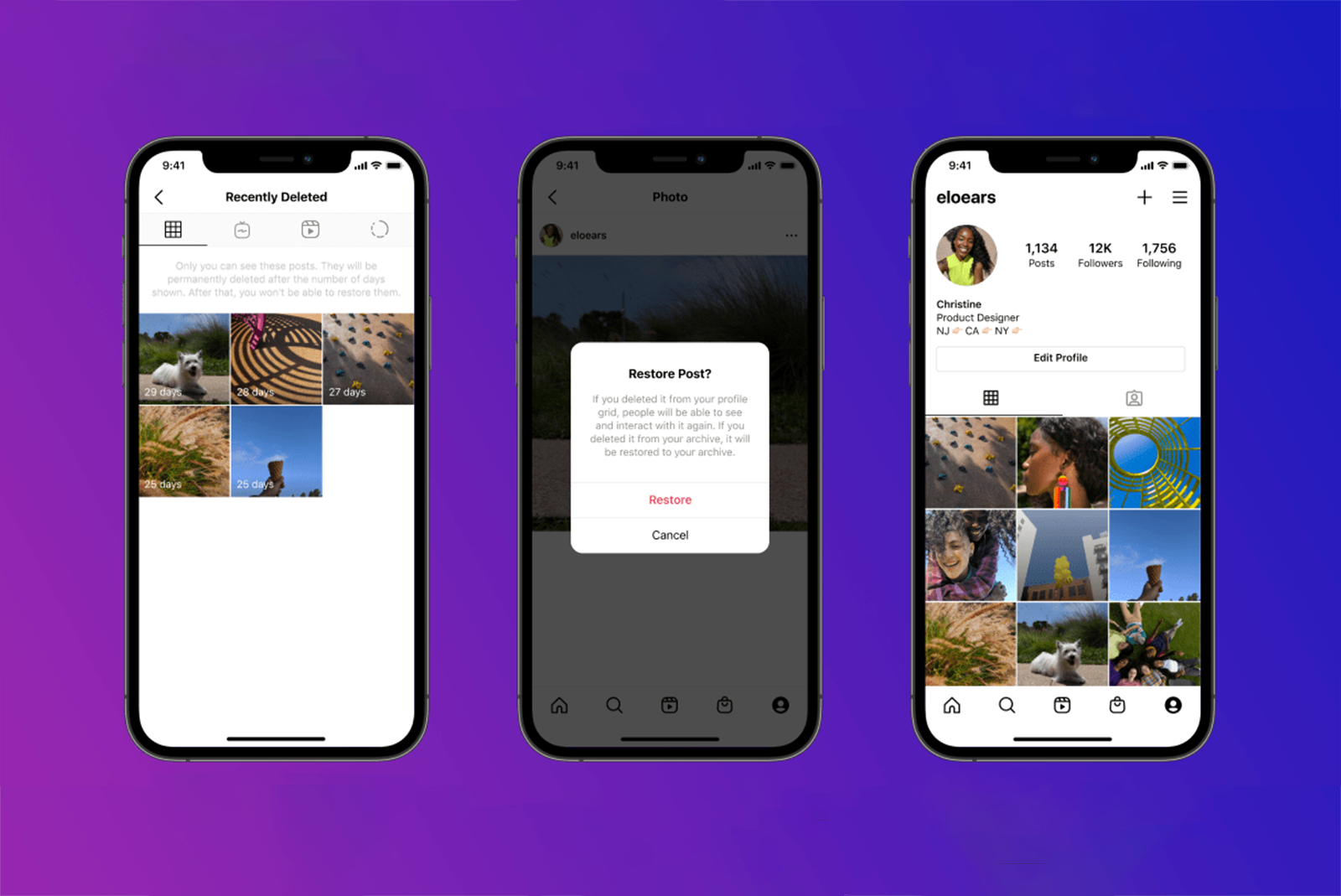
How to recover recently deleted Instagram photos, videos, and stories
Regret deleting that Instagram? Here’s how to get it back.
Bonus: Using AI to organize
This is the beginning of how Gemini will help in Google Photos
As you’re putting together an album of photos, this pop-up is something that you might see. An experimental feature that Google Photos is offering is done with Google Labs. Gemini is a feature that works with this, and it will look at your photos and summarize them into a title. It does note that it may come up with the wrong title and that you can toggle this feature on and off.
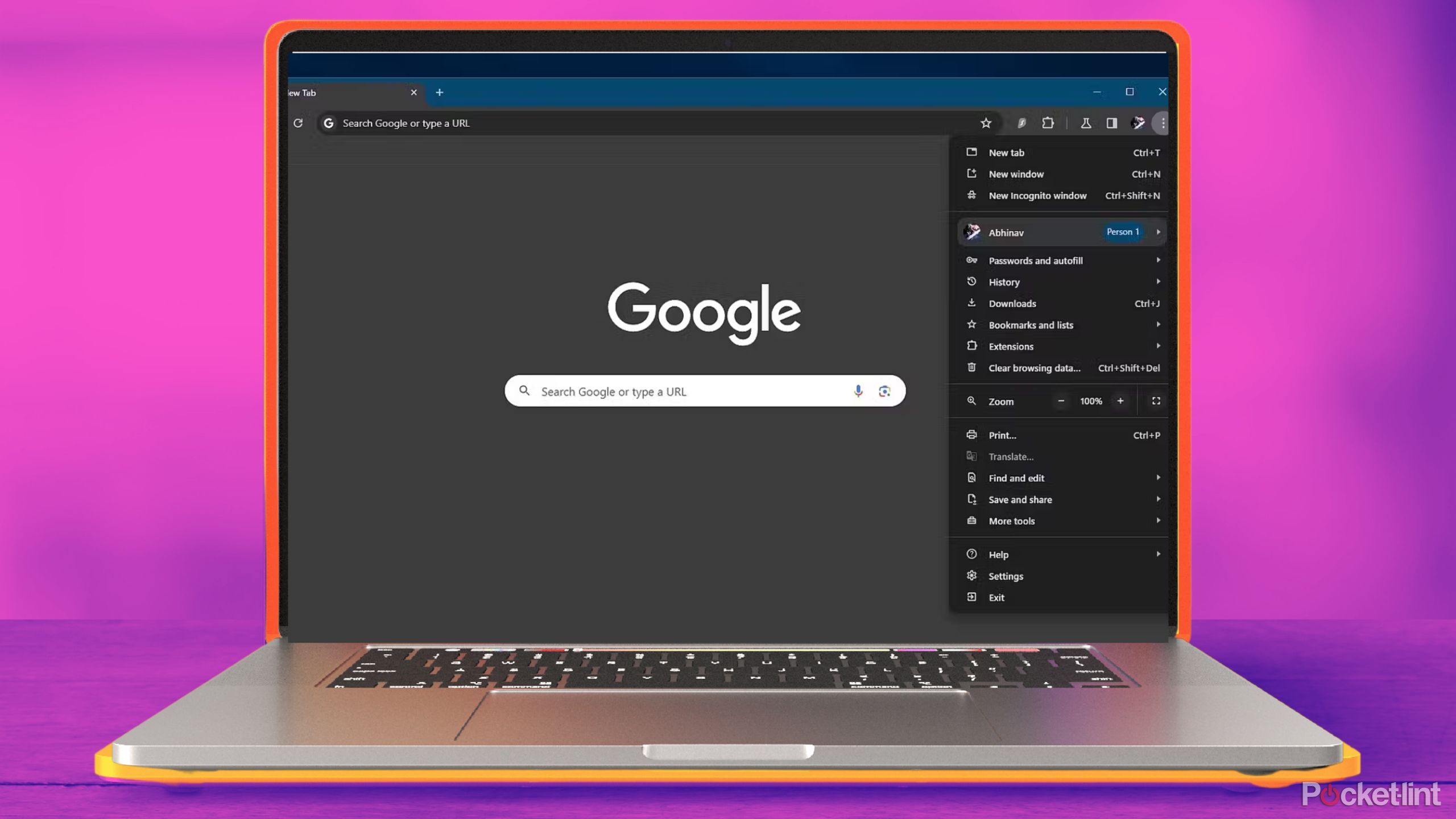
I added Gemini to my Chrome browser. Here’s how you can, too
Adding Google’s Gemini AI to my browser made for some efficient changes I didn’t even know I needed.
But it is a pretty cool way to continue to organize your photos in Google Photos.
Trending Products

Cooler Master MasterBox Q300L Micro-ATX Tower with Magnetic Design Dust Filter, Transparent Acrylic Side Panel, Adjustable I/O & Fully Ventilated Airflow, Black (MCB-Q300L-KANN-S00)

ASUS TUF Gaming GT301 ZAKU II Edition ATX mid-Tower Compact case with Tempered Glass Side Panel, Honeycomb Front Panel, 120mm Aura Addressable RGB Fan, Headphone Hanger,360mm Radiator, Gundam Edition

ASUS TUF Gaming GT501 Mid-Tower Computer Case for up to EATX Motherboards with USB 3.0 Front Panel Cases GT501/GRY/WITH Handle

be quiet! Pure Base 500DX ATX Mid Tower PC case | ARGB | 3 Pre-Installed Pure Wings 2 Fans | Tempered Glass Window | Black | BGW37

ASUS ROG Strix Helios GX601 White Edition RGB Mid-Tower Computer Case for ATX/EATX Motherboards with tempered glass, aluminum frame, GPU braces, 420mm radiator support and Aura Sync