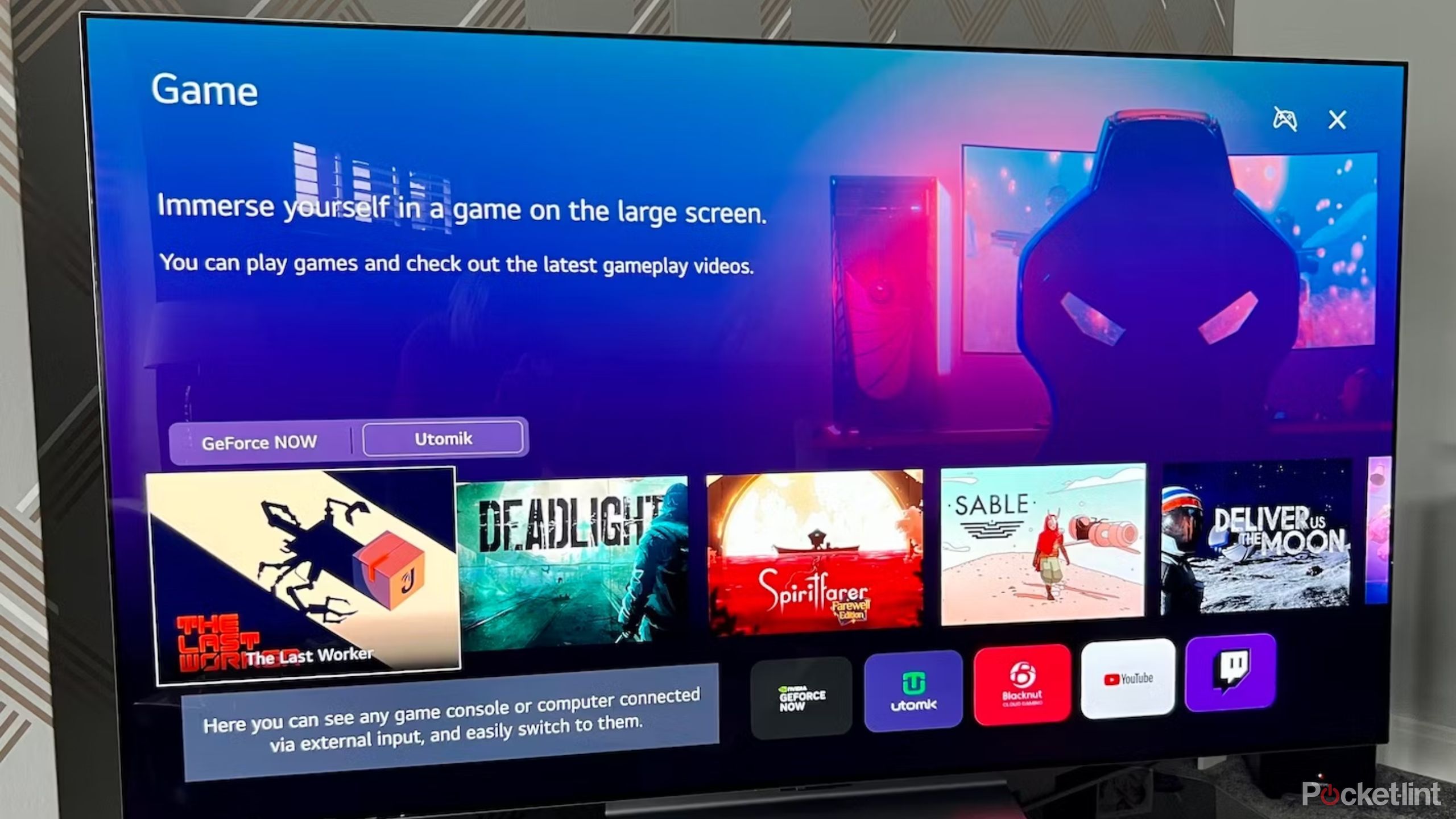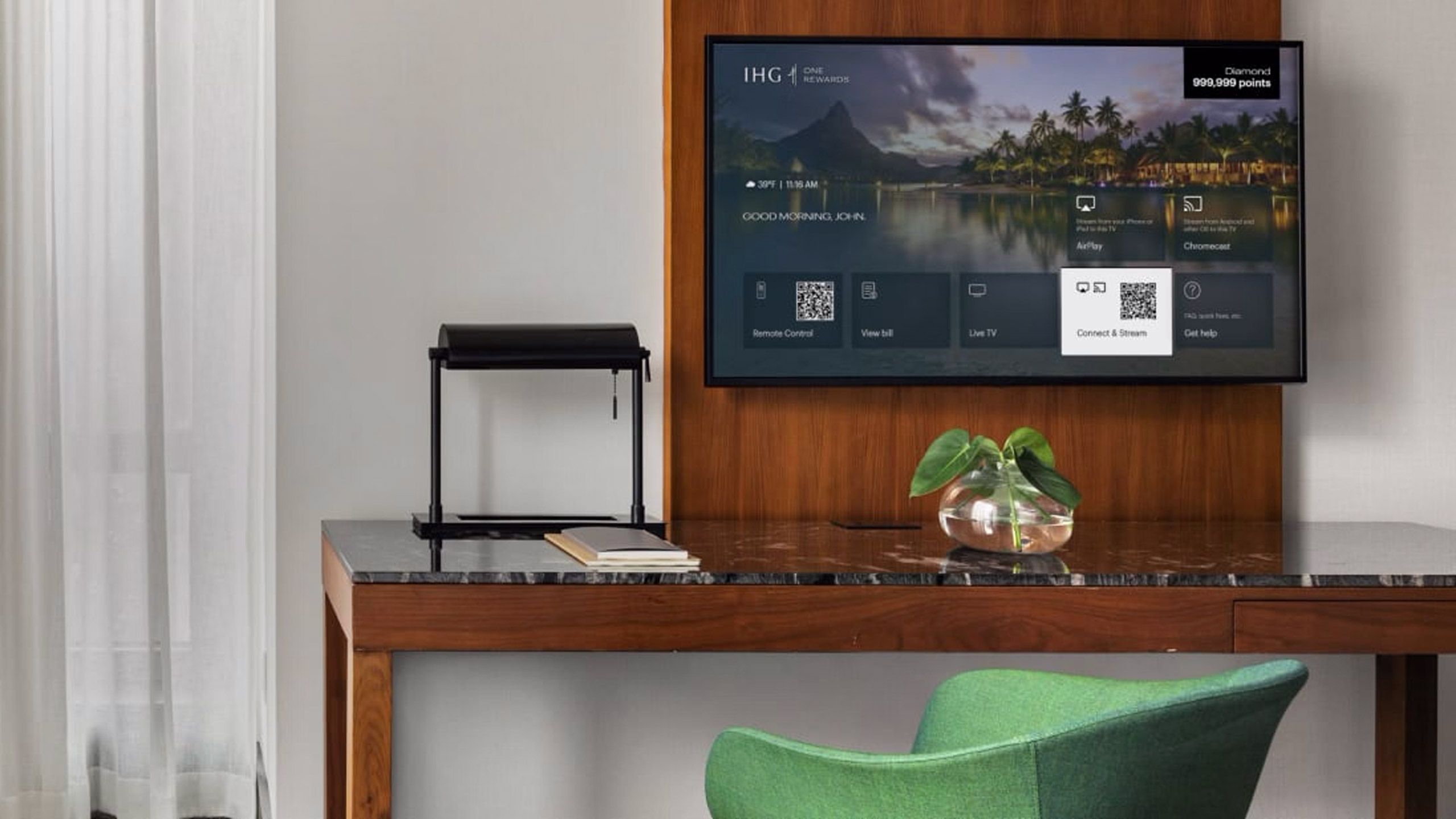Key Takeaways
- It’s critical to use a 4K TV for clarity and aim for VRR and low input lag.
- Additionally, be sure to look for minimal response time and ghosting prevention in TV features.
- Connect via HDMI for best gaming results, and consider GPU limitations.
Way back when, if you wanted to use a TV as a monitor, you had to make an abundance of compromises — and some sacrifices. But, now that technology has advanced, you can use some of the better TVs as full-time PC displays as long as you make a few strategic decisions. Here’s what you need to know going in, and the options you may have depending on your hardware. In many circumstances, you should be able to make the switch at no extra cost.
What you need to use a TV as a monitor
The quality of your TV matters here
The most critical requirement is a 4K TV. You can technically use a 1080p TV, but with Mac or Windows content that resolution is likely to look fuzzy or pixelated, particularly text. Many 1080p sets are also functionally outdated — they’re not going to support HDR (high dynamic range), much less other features that would put them on par with dedicated monitors.
One of those features is support for variable refresh rates (VRR). Many cheaper TVs are limited to a fixed 60Hz, which can result in sub-par output, particularly when it comes to PC games. The higher the refresh rate, the better, and VRR allows a TV to scale up or down to match onscreen content, just like a monitor. Strictly speaking, you don’t need VRR, but it’s always preferable. You should be hunting for it if you’re TV shopping.
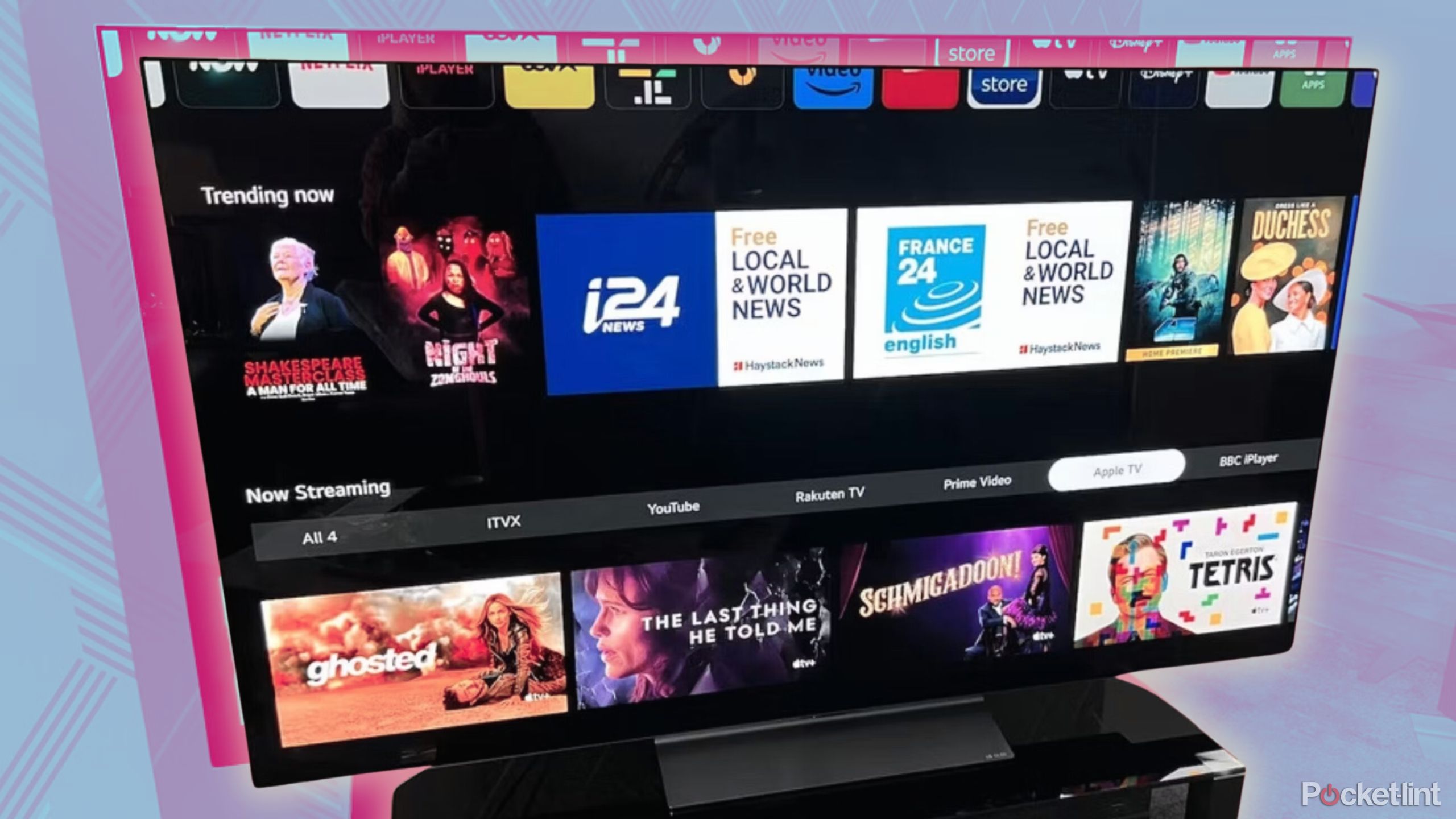
Related
5 reasons why I always choose OLED TVs over QLED TVs
In the battle of screen technologies, OLED is much better suited for my viewing experience.
Another feature you’ll want is minimal response time. OLED TVs tend to be far superior in this area, yet you may be alright with an LCD or mini-LED TV as long as there’s a “game mode” you can use. Poor response times result in ghosting effects, which are distracting for anything on a computer that involves motion.
Finally, you’ll want a TV with low input lag — below 20 milliseconds at a minimum. The LG C3 TV, for example, has low input lag. High input lag probably isn’t a big concern if you’re web browsing or working in Google Docs, but it could be irritating for anything more intense.

Related
9 must-have PC gaming apps I install on every new rig
If you have a gaming PC, whether it’s a desktop or laptop, you can make the most of it with these essential apps.
Erik Mclean / Unsplash
How to turn your TV into a monitor
You’ve got two avenues here. Note that only the first one is particularly suitable for gaming and other activities that demand instant feedback.
Using an HDMI cable
Patrick Campanale / Unsplash
- First, identify the video outputs on your computer. Recent PCs should have dedicated HDMI and/or DisplayPort connections, or you can probably use USB-C if the first two options are missing.
- Find an appropriate HDMI-to-HDMI, DisplayPort-to-HDMI, or USB-C-to-HDMI cable. You may need an adapter. Any cable you choose should support at least HDMI 2.0, preferably 2.1 or later, since 2.0 caps out at 60Hz for 4K.
- Connect the cable to the best available HDMI port on your TV, and select that input using your remote. If you connect an HDMI 2.1 cable to a 2.0 port, you’ll be limited to 2.0 technology.
- Connect the cable to your computer.
- Go into Mac or Windows settings and configure the TV as an external display. In Windows 11, for example, you’ll need to go to Settings > System > Display. Pay particular attention to the Multiple displays and Scale menus, the latter of which can fix issues if it’s hard to read text. Equivalent macOS options are under Apple menu > System Settings > Displays.
- Back on your TV, enable a game mode if it’s available.
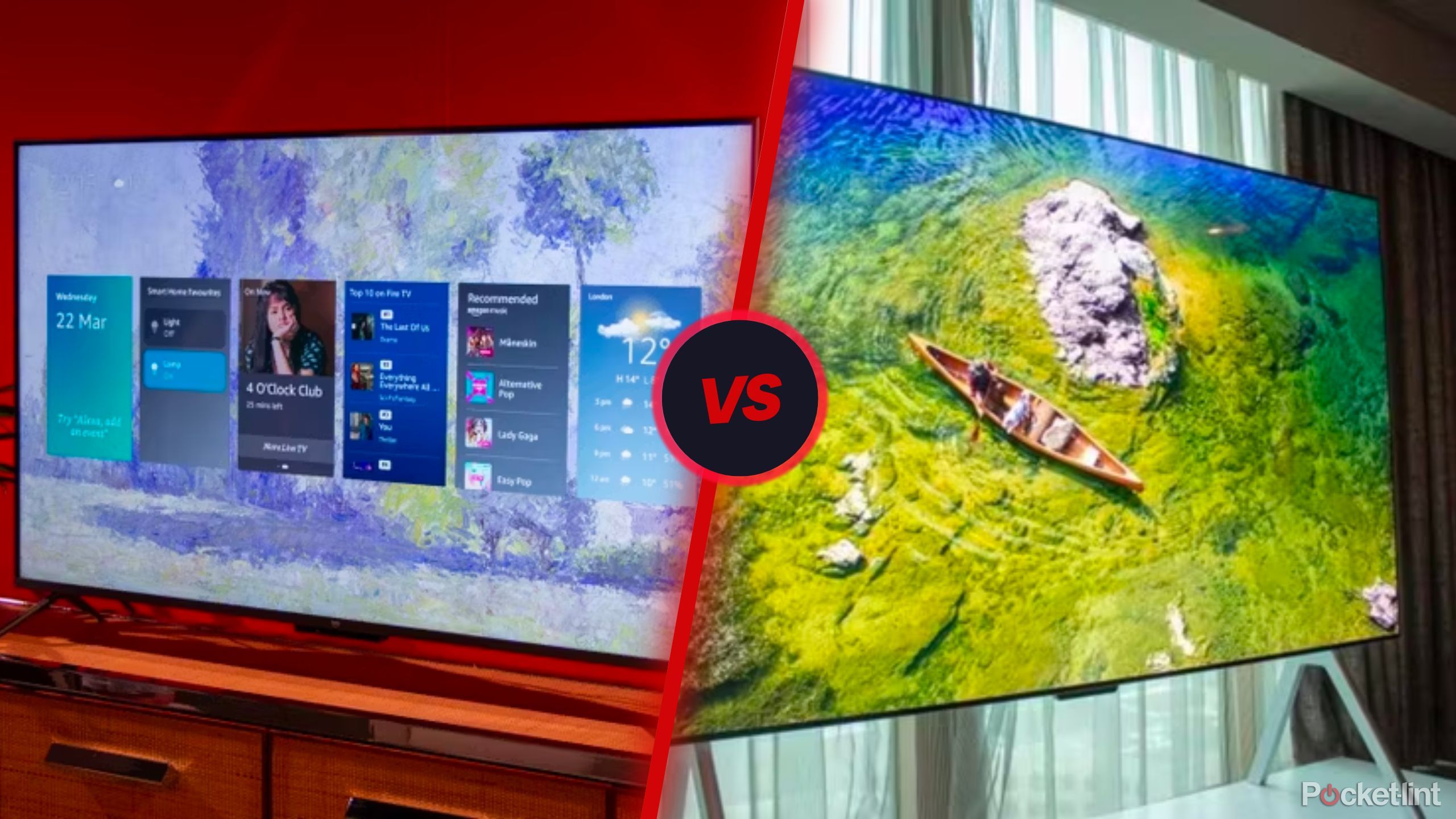
Related
QLED vs OLED TVs: What’s the real difference and what does it even mean?
TV shopping is fun, but jargon heavy. We break down the differences between QLED and OLED technology, how they work, and which type is better for you.
Many modern PCs can handle basic 4K output, but might struggle with gaming at that resolution if they don’t have a dedicated GPU from AMD or Nvidia.
You should be good to go, but remember that resolutions, refresh rates, and frame rates are also dependent on your computer’s GPU (graphics processor). Many modern PCs can handle basic 4K output, but might struggle with gaming at that resolution if they don’t have a dedicated GPU from AMD or Nvidia.
Using wireless casting
- On a Windows 11 PC, you can use Miracast. Your TV probably already supports this, but if not, dongles are available. When your TV is ready, click the Network icon (Wi-Fi symbol) on the right side of the taskbar, then Cast. Select your TV.
- Mac owners can use AirPlay. You’ll need to configure AirPlay on your TV first, or hook up an Apple TV 4K if AirPlay is missing. Once that’s done, open Control Center on your Mac, then click Screen Mirroring. Your TV should appear as an option.

Related
11 free PC programs you need to try if you’re a gamer
Sure, you’ve probably used Steam, Battle.net, and Discord. But have you tried these lesser-known gems gamers love?
FAQ
Q: Can I use wireless casting for gaming?
It’s a bad idea for anything but puzzle or turn-based games. Wireless connections introduce extra latency on top of input lag and image response times.
Q: What size should I choose for a TV doubling as a monitor?
At a desk, probably the smallest 4K TV you can find that meets essential specs. Even a 40-inch set is going to feel gigantic from a couple of feet away. If you’re setting your PC up in the living room, there’s no limit on screen size.
Trending Products

Cooler Master MasterBox Q300L Micro-ATX Tower with Magnetic Design Dust Filter, Transparent Acrylic Side Panel, Adjustable I/O & Fully Ventilated Airflow, Black (MCB-Q300L-KANN-S00)

ASUS TUF Gaming GT301 ZAKU II Edition ATX mid-Tower Compact case with Tempered Glass Side Panel, Honeycomb Front Panel, 120mm Aura Addressable RGB Fan, Headphone Hanger,360mm Radiator, Gundam Edition

ASUS TUF Gaming GT501 Mid-Tower Computer Case for up to EATX Motherboards with USB 3.0 Front Panel Cases GT501/GRY/WITH Handle

be quiet! Pure Base 500DX ATX Mid Tower PC case | ARGB | 3 Pre-Installed Pure Wings 2 Fans | Tempered Glass Window | Black | BGW37

ASUS ROG Strix Helios GX601 White Edition RGB Mid-Tower Computer Case for ATX/EATX Motherboards with tempered glass, aluminum frame, GPU braces, 420mm radiator support and Aura Sync