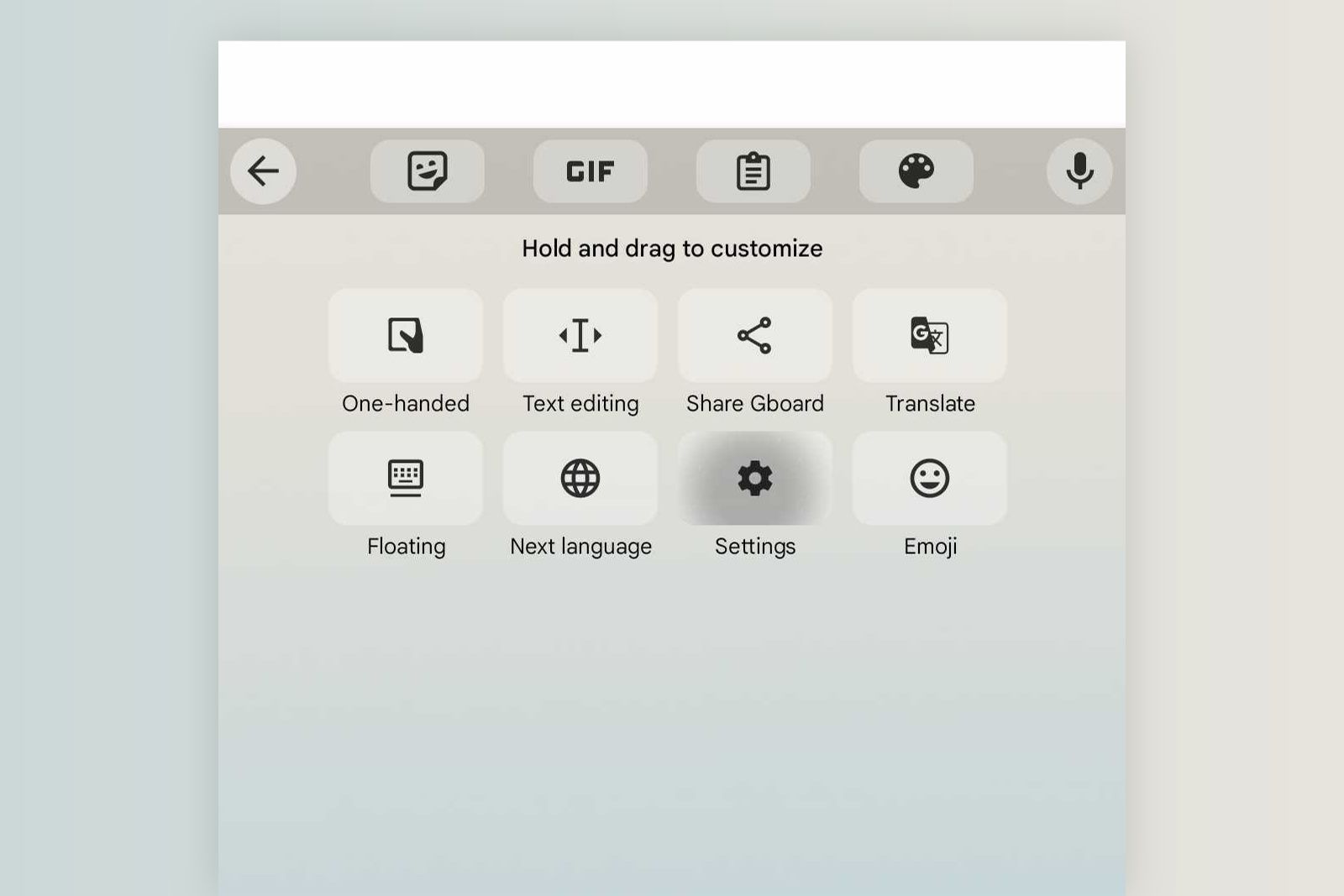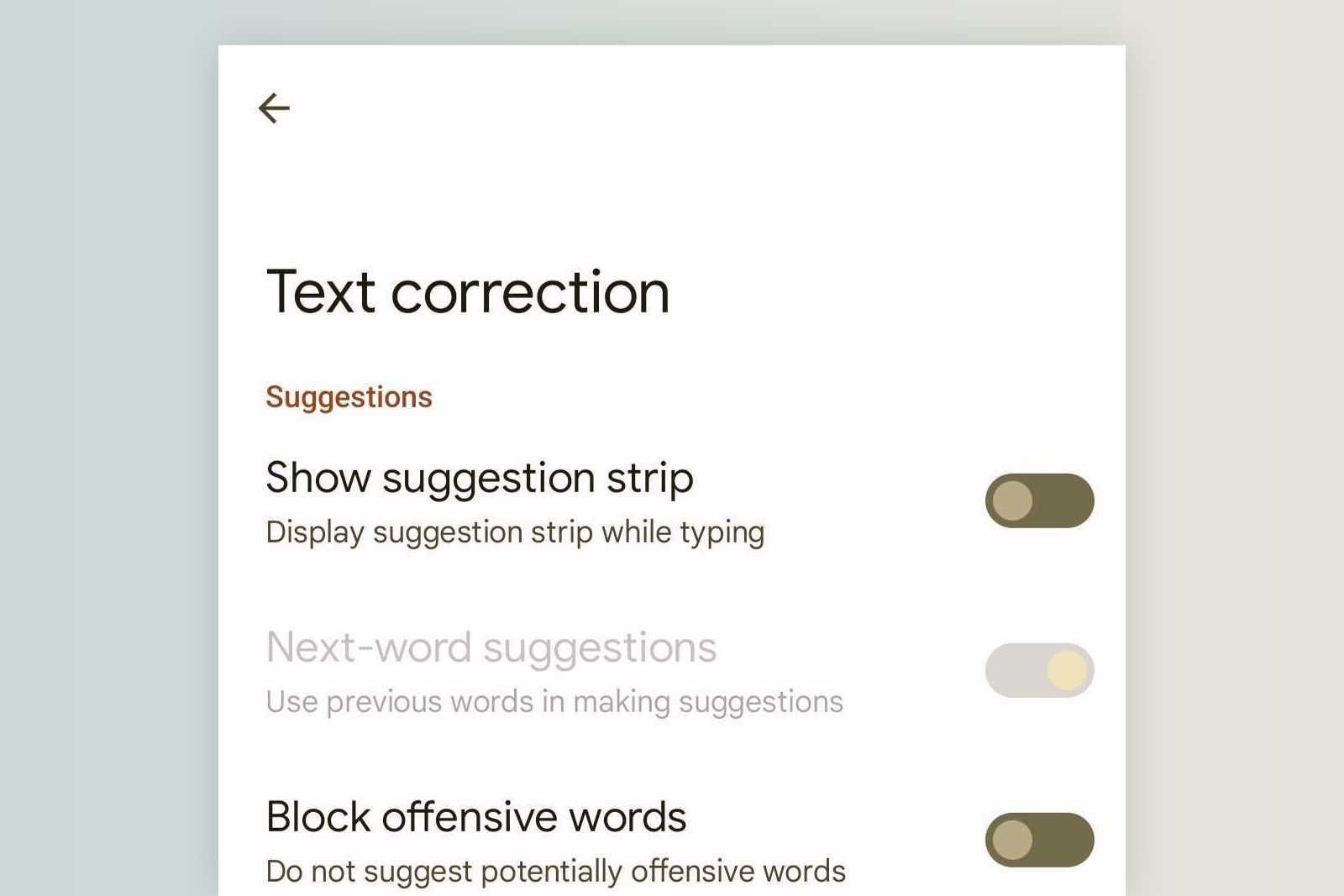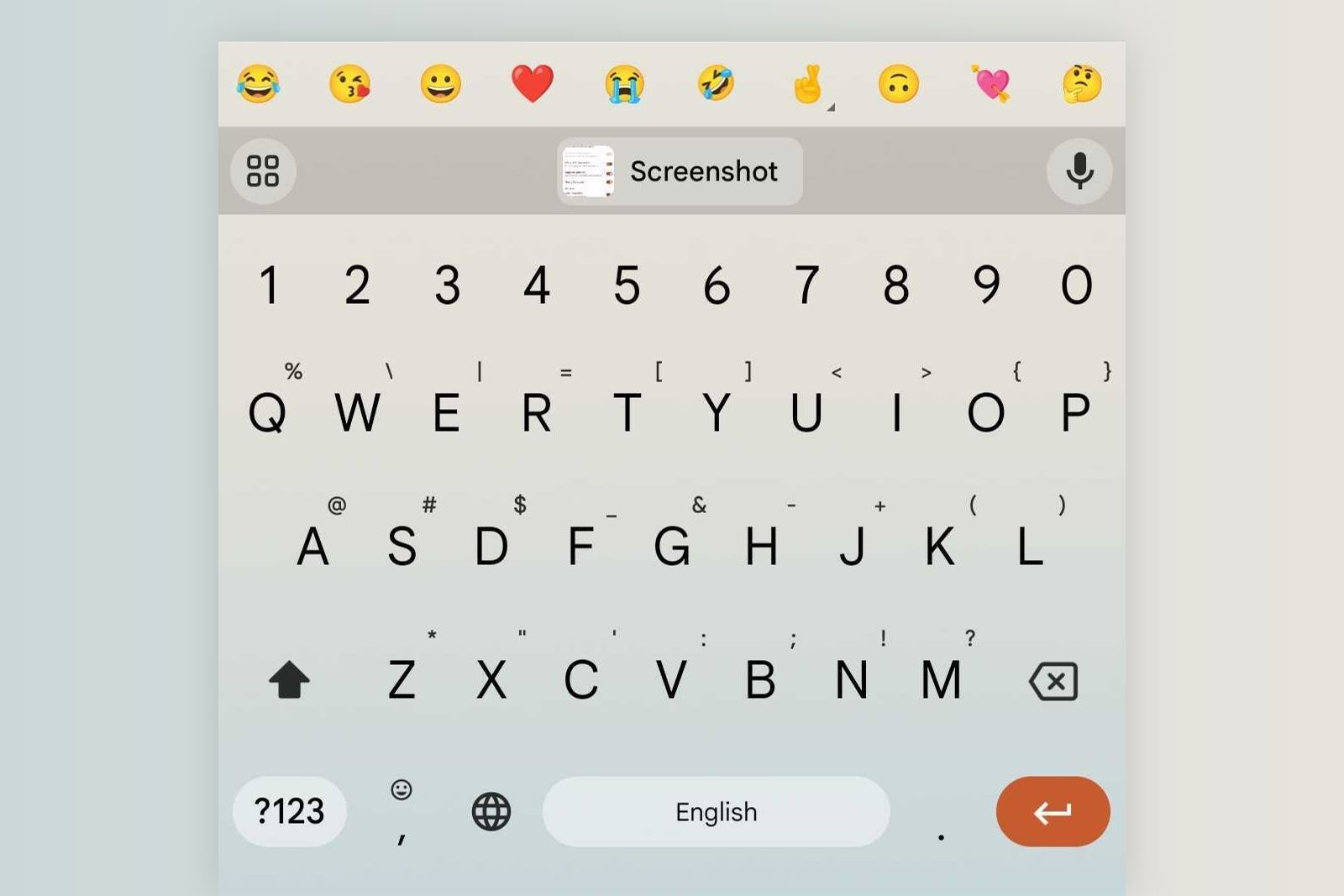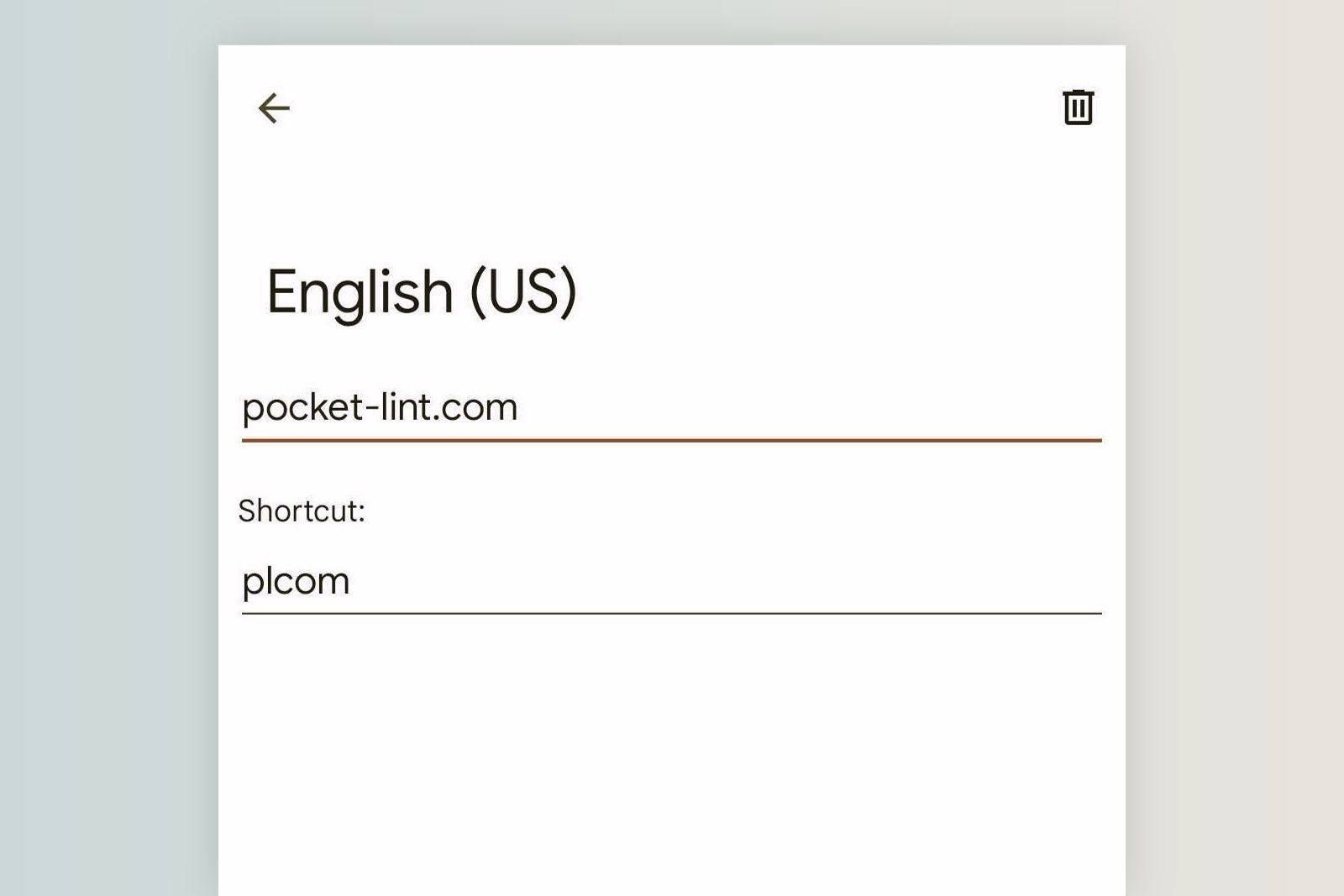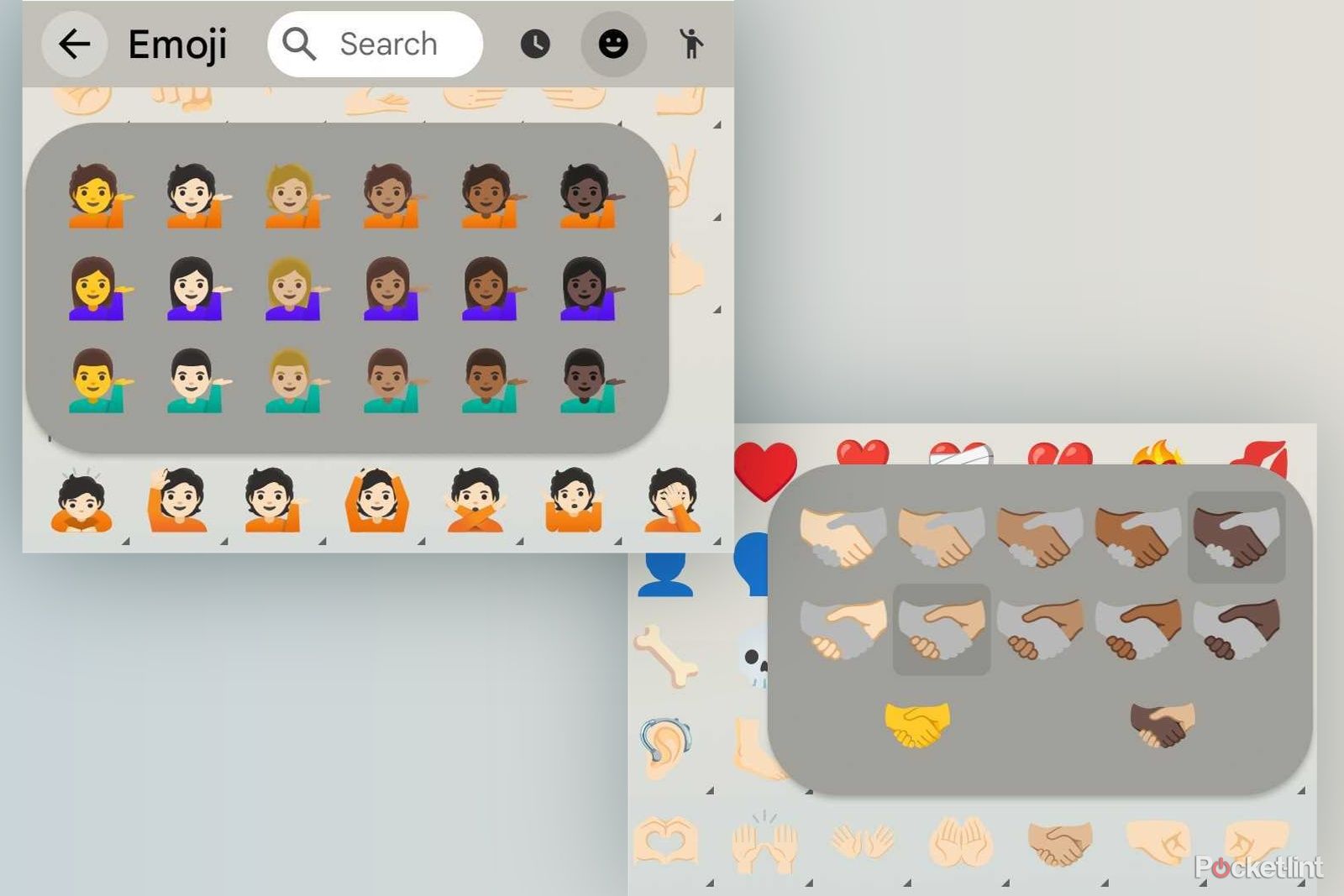Key Takeaways
- Gboard is a popular keyboard app for both Android and iOS that offers features like stickers, GIFs, and easy copying and pasting.
- Users can customize Gboard’s settings to enhance their typing experience, including options like enabling the number row, changing the behavior of the emoji switch key, and activating one-handed mode.
- Gboard also offers additional features like copying and pasting images, creating a personal dictionary for custom words, and changing the skin tone of emojis. These tricks can improve productivity and personalization.
Odds are, there’s a good chance you’re using Gboard. We think Google’s keyboard app is the best the platform has to offer for most people as it’s packed full of goodies to make stickers, GIFs, copying, and pasting easy. Sometimes, however, Gboard will get in the way of what you want to type – some of this default behaviour is actually intended. So, what’s there to do about it? Plenty.
We at Pocket-lint have not only been longtime Gboard users, but we also keep tabs on the latest feature announcements coming out of Google. All of this is to say that we’ve got a few toggles you can switch on or off in the settings that will help make your input experience quicker and reliable. If that sounds like something you can get along with, keep on reading.
What is Gboard?
Before we get too ahead of ourselves, some of our readers might be wondering what Gboard is. Simply put, it’s a keyboard app that is on both Android as well as iOS. Many manufacturers like Google with its Pixel series, Motorola and Lenovo across their phones and tablets, and other brands will actually pre-load it as the stock keyboard app. The most notable exception on the Android side of things is Samsung – the company provides its own app as the default, though it is styled much like Gboard. In addition, laptops and desktop machines running ChromeOS also have the option to use a virtual keyboard that’s pretty much a fork of Gboard. I’ve written up an accessibility guide to ChromeOS talking about this for our sister site, XDA-Developers.
If you aren’t using it already, you can find it on the App Store or Play Store.
Besides integrated Google web search, one of Gboard’s core functions is suggesting words as you’re typing, whether it’s finishing a word or continuing a sentence. It’s even able to suggest words in the zeitgeist thanks to Google’s incorporation of federated learning into the app – the concept basically sources anonymized Gboard output from all of its users and then updates the app’s dictionary through regular updates as opposed to having a live server connection. I’ve also covered this concept for another sister site, Android Police.
Beyond the “smart features,” you’re able to type all the script and emoji you want with Gboard. You also have access to a repository of free stickers as well as a search engine for GIFs to stuff in all sorts of lovely art and moving pictures into your messaging threads.
Gboard actually came about for iOS first in 2016 before coming to Android later that year, supplanting the existing and, at the time, similarly-featured – but for all intents and purposes, a different app – Google Keyboard from 2013. According to Android Authority, it seems that app carried the typing experience that the Google-designed Nexus series of smartphones had at the time.
How do I get to Gboard’s app settings?
Longtime Android users might be familiar with diving into Gboard’s settings since they have to manually turn on the number row every time they set up a new device – we think it’s a basic necessity in any input context, but Google apparently doesn’t. In any case, maybe you’ve flipped on the setting that takes the Gboard app icon off your launcher, and you’re looking for the easiest way to access Gboard’s settings. You could navigate your system settings and search for “input methods” or, instead, select a text field to open the keyboard, then hit the four-square icon on its top-right corner. After those steps, hit the button labeled Settings.
From there, you can dive into the submenus and make Gboard yours. For example, if you feel like Gboard is contributing to the overall clutter in your launcher situation, you can opt to make it disappear. Tap into the Preferences section and then scroll all the way down to the toggle for Show app icon.
Which Gboard settings should I switch first?
Alright, you’ve entered the settings, now to the good part. Just below Languages is the Preferences section and it’s got most of the levers you’ll want to push and pull. Here’s what you’ll probably want to look for first:
- Number row – This is a self-explanatory toggle, but it applies only to QWERTY, QWETZ, or AZERTY layouts. In extreme edge cases, you may decide to keep it off if you’re concerned about the height of the keyboard intruding into your view of the text field.
- Show emoji switch key and/or show language switch key – These change the behaviour of the key in the bottom-left corner next to the key that switches the keyboard to the numbers and symbols array. Both toggles cannot be turned on simultaneously – either can be on or both can be off. If you’re moving across emoji and languages frequently, consider enabling the emoji switch key and then short-holding the spacebar to switch between languages.
- One-handed mode – The keyboard is laterally squished for easier thumb-only access and is oriented against either the left or right edge, depending on what you’ve selected as your dominant side.
- Long press for smybols – When on, hinted symbols will appear in the upper portion of each key. You can input those symbols by tapping and holding those keys. In the numbers and symbols board, you can hold a key to access an expanded symbol bank. Move your finger to the symbol you want, then let go to input.
- Show app icon – If you’d rather not see the Gboard icon in your launcher’s app drawer, keep this toggle off.
The Text correction submenu has some key settings.
- Block offensive words – This is an essential toggle to turn off if you have auto-correction turned on, but don’t want a bunch of ducking shot in your more expressive missives. Glide typists, this is doubly so.
- Suggest Contacts – If you use Google Contacts to store contacts, you may find it useful to have those names pop up in the suggestion bar.
- Undo auto-correct on backspace – Sometimes, you just want to bash your keyboard or come up with imaginary words and don’t want auto-correct barging into your vibe. Without this toggle turned on, pressing backspace will remove the entire word. I have personally had this toggle turned off for way too long.
You might have these two toggles in the Glide typing menu turned on and don’t even realize it because you never use their associated features:
- Enable gesture delete – You can delete whole words immediately by swiping left from the delete key.
- Enable gesture cursor control – You can move your input cursor by holding down the spacebar and swiping left or right upon it. Terrific for picky text editors.
For Voice typing, you can basically just toggle the feature on or off and then determine whether to enable Faster voice typing – Gboard will download voice data so that its language recognition engines work faster and for when you’re not connected to the internet.
The Emojis, Stickers & GIFs menu is the last that features items you might interact with on a daily basis.
- Emoji fast-access row or Emojis in symbols keyboard – This is basically Gboard’s suggestions strip, but instead of for words, it’s for emoji. Turning either or both on will add a row of suggested emoji either on the main keyboard or in the symbols keyboard.
- Suggestions while typing – You can also have emoji suggestions appear in the main suggestions strip to save on space. There are subtoggles for Emojis and Stickers.
- Emoji Stickers – You can send emoji as stickers – this turns them from a Unicode character to a PNG image.
What are some Gboard tricks to know about?
There’s more to getting the best performance out of Gboard than just flicking toggles, though. Here are some tricks that you might want to incorporate into your messaging workflow.
Copying and pasting images
The clipboard is a godsend for frequent copy-pasters, but it can also handle images, too.
First, you’ll want to visit the Text correction section of Gboard’s settings and ensure the Show suggestion strip toggle is flipped on. Back out of that menu, then move to the Clipboard section and turn on the following options:
- Show recently copied text and images in suggestions bar
- Save recent screenshots in clipboard
if you’ve recently taken a screenshot or have copied an image from any source, you will see a chip in Gboard’s suggestion row that rests atop the actual keyboard containing that image. Tapping on that chip will then insert it into whatever context you’re currently in. In the case of most messaging apps, it will be uploaded as an attachment. Facebook Messenger users, be forewarned: using this shortcut automatically sends the picture as a standalone item.
Personal dictionary pre-fill shortcut
You may have custom words or phrases that you use with your family, friends, D&D groups, or significant others. You might already know that you can log these words into Gboard’s custom dictionary so that they won’t get auto-corrected into something else.
Head to the Dictionary section of Gboard’s settings, select Personal dictionary, and then, if applicable, select an input language (All languages may be the best choice in most cases).
To start on a personal entry, hit the plus (+) icon at the top-right corner. You can enter a word in the top field, and then a shortcode for that word in the bottom one. Hit the arrow at the top-left corner to save your entry.
If you have spell check turned on, you will no longer see that squiggly red line underneath “blurgleflurg” or whatever you’ve put into the dictionary. But for full effect, you’ll want to ensure Gboard’s suggestion strip is turned on (it’s in Text correction), then enter your custom entry’s shortcode. It should appear as a suggestion in the second slot of the bar. Tap it, and your word or phrase will appear.
All of that explanation seems a little milquetoast for what we’re shaping up to be a “tip” or “trick,” but the power comes in what you put in as your custom entry. For example, in my line of work, I have to log many Pocket-lint article URLs on my phone in places that aren’t web browser address bars. So, I’ve made a custom dictionary entry for pocket-lint.com with a shortcode attached to it. That way, I don’t need to flip between the letter board and the punctuation and symbols boards every time I need to enter our site name. You may have your own uses for this little hack, but hopefully, we’ve inspired something for you.
Changing emoji skin tone
In 2020, Gboard adopted The Unicode Consortium’s Emoji 15.1 standard, allowing users to switch between five truer-to-life skin tones where applicable (think faces on people and any body parts) in addition to the default yellow we’ve all been accustomed to. All you need to do when selecting emoji is tap and hold on a symbol until a context menu appears and then select the skin tone you want to use. It’s a handy trick, but if you tend to use emoji as a form of self-representation more than anything else, you ended up having to go through the switching process for each and every emoji you needed to change.
Google recognized this gap in usefulness and, in October 2023, it changed Gboard’s skin tone-switching behaviour so that changing one emoji’s skin tone also changed all the other emoji’s skin tones. The only major exception is with the handshake emoji where you’re able to customize the skin tones of both hands.
Trending Products

Cooler Master MasterBox Q300L Micro-ATX Tower with Magnetic Design Dust Filter, Transparent Acrylic Side Panel, Adjustable I/O & Fully Ventilated Airflow, Black (MCB-Q300L-KANN-S00)

ASUS TUF Gaming GT301 ZAKU II Edition ATX mid-Tower Compact case with Tempered Glass Side Panel, Honeycomb Front Panel, 120mm Aura Addressable RGB Fan, Headphone Hanger,360mm Radiator, Gundam Edition

ASUS TUF Gaming GT501 Mid-Tower Computer Case for up to EATX Motherboards with USB 3.0 Front Panel Cases GT501/GRY/WITH Handle

be quiet! Pure Base 500DX ATX Mid Tower PC case | ARGB | 3 Pre-Installed Pure Wings 2 Fans | Tempered Glass Window | Black | BGW37

ASUS ROG Strix Helios GX601 White Edition RGB Mid-Tower Computer Case for ATX/EATX Motherboards with tempered glass, aluminum frame, GPU braces, 420mm radiator support and Aura Sync