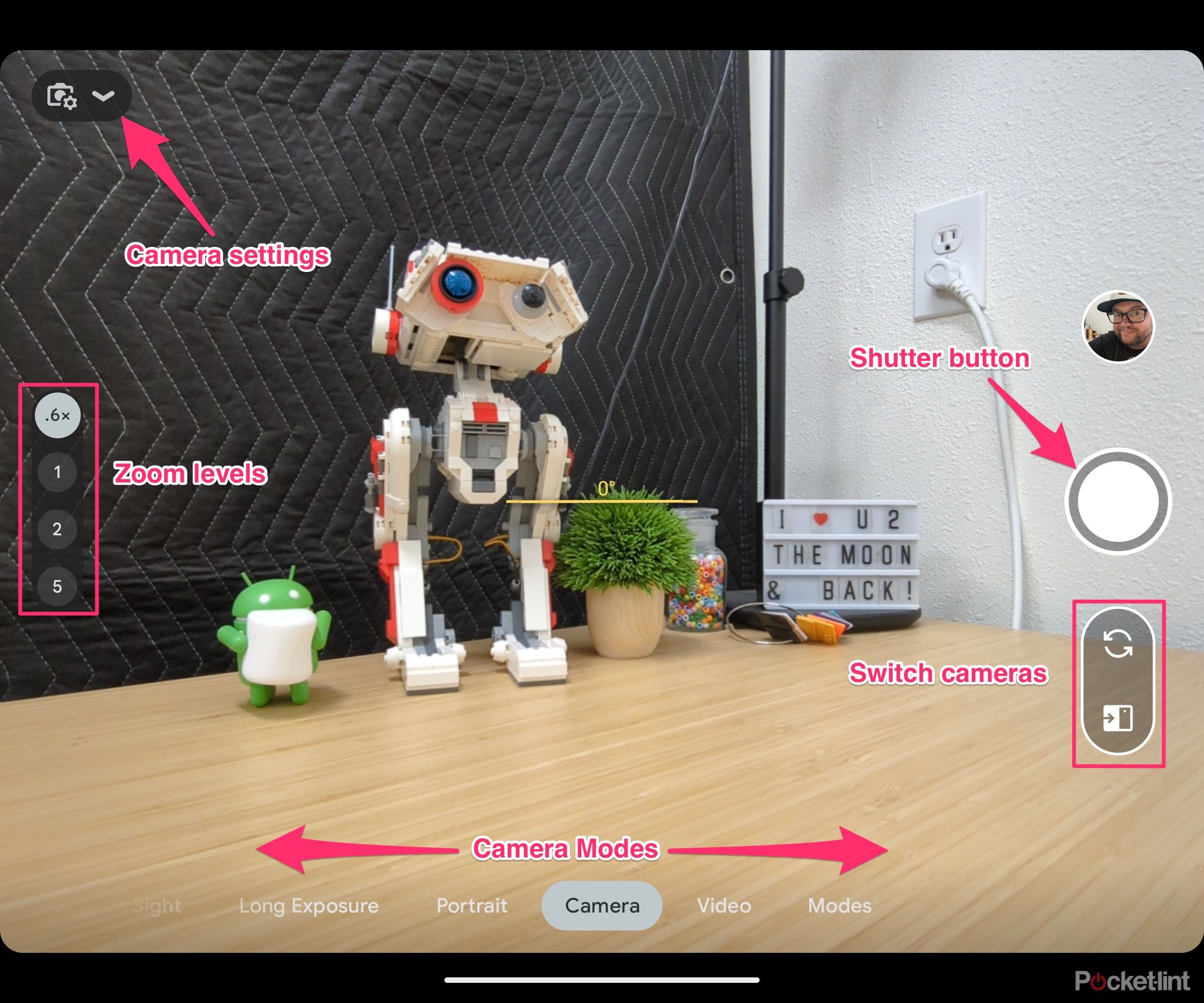Google’s Pixel Fold is a phone with many features and tricks. Of course, two displays make it easy to multitask on Google’s first foldable. And then there are the cameras, something Pixel phones are known for. However, since the Fold – well, folds – there are a few new shooting methods and features worth knowing. Below I’ll walk you through the basics of the Pixel Fold’s camera app and how to take advantage of three shooting modes that will level up your photography game.
The Pixel Fold’s camera app basics
If you’re coming to the Fold from another Pixel, you’ll feel right at home when using the Fold’s Camera app. It should feel fairly familiar for anyone switching from an Android phone. If you’re new to Pixel and Android, don’t worry; the interface is easy to figure out.
You can open the camera by selecting the app icon, or by double-pressing the power button on the right edge of the phone to quickly open the camera, even when the phone is locked. Once you’re in the app, you’ll find a shutter button and various shooting modes below it. You can swipe between the modes, which include Night Sight, Long Exposure, Portrait, Camera, Video, and a dedicated Modes option that gives you even more options, such as Panorama, Photo Sphere, and Lens.
Also, within the viewfinder, you’ll see the Fold’s various zoom levels going from 0.6, 1, 2, to 5. Select any of the available options to adjust your zoom level. Still, it’s important to remember you can long press on any of those options and fine-tune the zoom up to 20x to take advantage of the Pixel’s Super Res Zoom; that’s quite impressive. Seriously. I suggest finding a sign or an object that’s a respectable distance away and then taking a picture at each of the default zoom levels, along with pictures at 10x and 20x. You’ll be pleasantly surprised at the results.
Another feature you’ll find is the Settings dropdown in the top-left corner of the screen. This gives you quick access to common options like turning the flash on/off, setting a timer, and controlling the aspect ratio of the pictures. Finally, there are a couple of buttons for switching between the rear and front-facing cameras for selfies. It’s the circular icon with arrows – next to the Rear Selfie Camera button, which I’ll cover in more detail below.
All of those features and options are available within the Camera app, regardless if you’re using it from the front screen or have the Fold opened and using it on the internal display. But because the Fold has a foldable display, some extra features and shooting modes take advantage of its flexibility, and first up is Rear Camera Selfie.
How to take a Rear Camera Selfie
There are a total of five cameras on the Pixel Fold. One selfie camera is above the outside display, another is above the internal display, and three cameras are on the back of the phone. The two selfie cameras are good, but not something you’ll want to rely on for taking high-quality selfies.
It’s much better, and just as easy, to take higher quality selfies using the rear camera using the Rear Camera Selfie feature. Here are the steps you’ll need to follow to enable Rear Camera Selfie mode:
- Open the Camera app.
- Next to the button to switch between cameras, tap the Fold icon.
- A prompt will ask you to open the Fold so that the rear cameras are facing you if you’re using the front display, or to completely turn the phone around so that you can see the rear cameras.
- Open the phone or tap Switch screens now.
With the rear cameras facing you, you can use the front display to line up your shot, switch between modes and even adjust the zoom level. When you’re ready to snap a photo, tap the shutter button.
How to use Tabletop Camera mode
We’ve all encountered a situation where we had to figure out how to prop up our phones to take a hands-free video or picture. With the Fold, you no longer need to worry about makeshift tripods. All you need to do to use the Fold’s Tabletop Camera mode is open the Fold, launch the Camera app, and bend the screen so that the rear cameras are facing whatever you want to take a picture or video of.
As you move the screen, you’ll see the interface rotate, showing what the camera sees at the top of the screen, with the bottom portion (that should now be resting on a flat surface) showing various settings and controls, including the shutter button. It’s probably a good idea to get a case for your Fold, regardless, but especially if you plan on using Tabletop mode often as it’ll lift the front display off of whatever surface you’ve placed it on.
You can move and manipulate the angle of the rear cameras until your shot is lined up, and then press the shutter button when you’re ready to take the picture. Tabletop mode is also ideal for long-exposure mode or night sight pictures where the camera needs to stay as still as possible.
How to take a hands-free selfie
Rear Camera Selfie and Tabletop Camera mode are great features that you’ll love with the Fold, but to take both features to the next level, try taking selfies using the built-in Palm Timer. When enabled, you can raise the palm of your hand in front of the camera, and it’ll automatically trigger a countdown timer to take the shot. It’s perfect for taking group shots without forcing you to run and get in place. To use Palm Timer, you’ll need to do the following:
- Open the Camera Settings.
- Select Timer.
- Select either 3 or 10 seconds.
- Line your photo up using any of the Fold’s cameras.
- When you’re ready, hold up your hand with your palm facing the camera.
- A box should appear around your hand, followed shortly after by the countdown timer beginning.
- Once the timer is triggered, you can lower your hand and strike a pose.
When I tested the feature, I found it’s pretty quick to recognise my palm. A white box shows up first, followed by a yellow box, similar to what you see when the camera is focusing on an object, an alert is played, and then the countdown timer starts. It’s simple.
Have some fun with it
The Fold and its camera features will surely lead to some creative shots that you otherwise couldn’t get with a standard smartphone design. Have some fun and experiment with it, particularly the Tabletop Camera mode. That’s a prime feature for taking long exposure shots of traffic lights or using Night Sight to create star trails. All without any extra equipment.
Trending Products

Cooler Master MasterBox Q300L Micro-ATX Tower with Magnetic Design Dust Filter, Transparent Acrylic Side Panel, Adjustable I/O & Fully Ventilated Airflow, Black (MCB-Q300L-KANN-S00)

ASUS TUF Gaming GT301 ZAKU II Edition ATX mid-Tower Compact case with Tempered Glass Side Panel, Honeycomb Front Panel, 120mm Aura Addressable RGB Fan, Headphone Hanger,360mm Radiator, Gundam Edition

ASUS TUF Gaming GT501 Mid-Tower Computer Case for up to EATX Motherboards with USB 3.0 Front Panel Cases GT501/GRY/WITH Handle

be quiet! Pure Base 500DX ATX Mid Tower PC case | ARGB | 3 Pre-Installed Pure Wings 2 Fans | Tempered Glass Window | Black | BGW37

ASUS ROG Strix Helios GX601 White Edition RGB Mid-Tower Computer Case for ATX/EATX Motherboards with tempered glass, aluminum frame, GPU braces, 420mm radiator support and Aura Sync