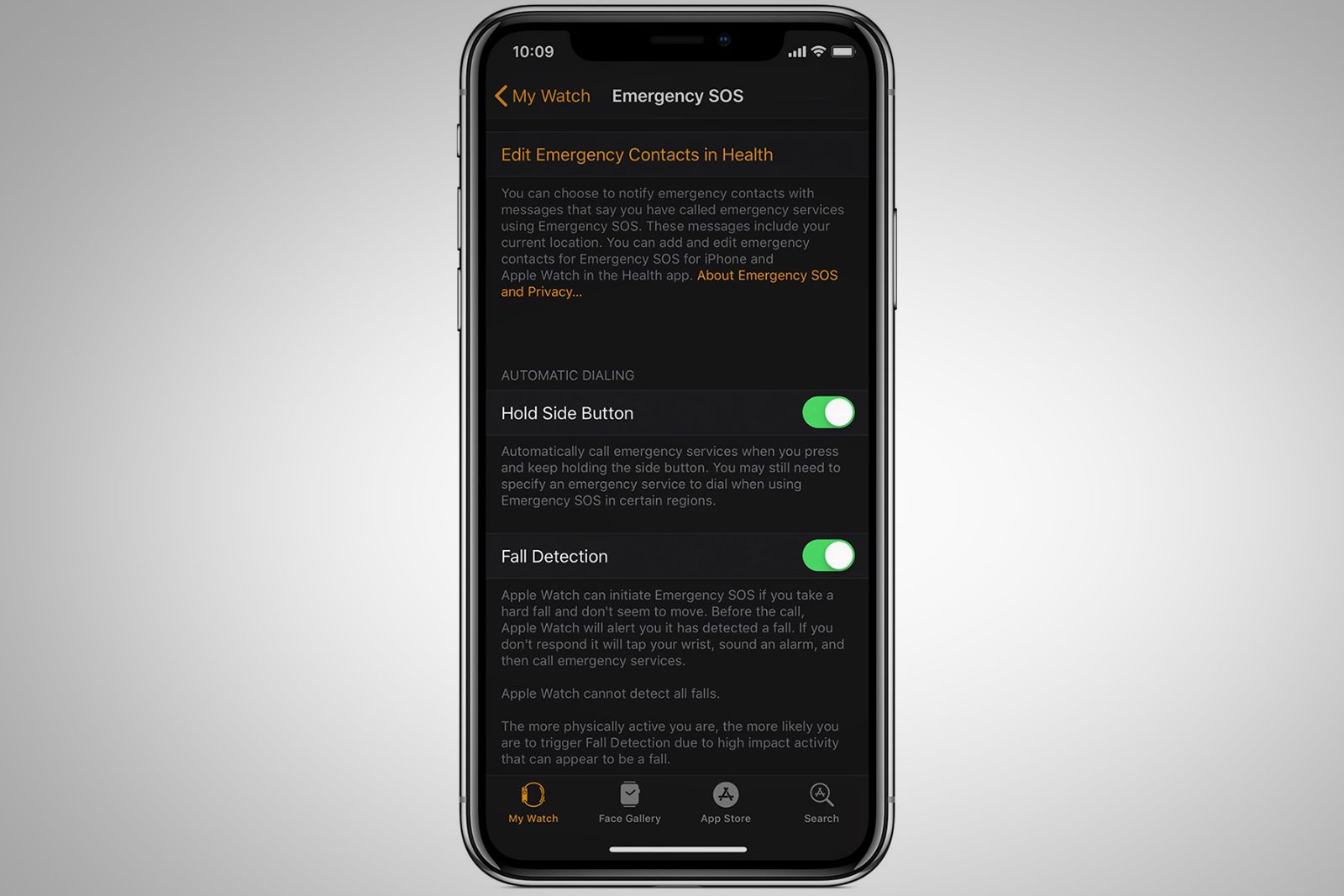Over the years Apple has been quite canny in positioning its Apple Watch as a health accessory – and the “Fall Detection” feature it added a number of years ago is a prime example.
Back when it launched the Apple Watch Series 4, Apple harnessed the watch’s multitude of sensors to be able to detect a fall. That’s especially handy for the differently abled or elderly, as the watch will automatically detect if they trip and fall.
If the feature is enabled, and you should stumble over, a pop-up will ask if you’re OK. If you don’t respond, it will blare an alarm and call emergency services for you.
The thing is, the feature is off by default, as “high-impact activity” can sometimes register as a fall for some people. If you want to know more about the feature, including how to turn it on, read on.
What is Fall Detection on Apple Watch?
Apple’s smartwatches – meaning any Apple Watch version from the Series 4 onwards – can detect what Apple described as a “significant, hard fall”.
If it does, its “Fall Detection” feature can connect you to emergency services. The watch essentially vibrates, sounds an alarm, and displays an alert. If you’re not OK, you can contact emergency services from the watch or dismiss the alert by tapping “I fell, but I’m OK” or “I did not fall.”
However, if for some reason you cannot respond to your Apple Watch, and you’re immobile for about a minute, it will begin a 15-second countdown while vibrating and sounding a progressively louder alarm. When the countdown ends, your Apple Watch automatically contacts emergency services and sends a message to your emergency contacts with your location letting them know it detected a hard fall.
But, if your Apple Watch detects that you’re moving, it waits for you to respond to the alert and won’t automatically call emergency services.
How to turn on Fall Detection
Here’s how to turn on Fall Detection:
Enable Fall Detection
- Open the Apple Watch app on your iPhone
- Tap My Watch on the bottom left
- Select Emergency SOS
- Toggle on Fall Detection
- Tap Confirm in the following pop-up
Wrist Detection must also be turned on for Fall Detection to work.
Enable Wrist Detection
- Open the Settings app on your Apple Watch
- Tap General
- Make sure that Wrist Detection is on
In order for Apple Watch to notify your emergency contacts with your location after it detects a fall, you need to set up your Medical ID feature and add your emergency contacts (as Apple Watch gets your emergency contacts from your Medical ID).
Add emergency contacts to Medical ID
- Open the Health app on your iPhone
- Tap the Medical ID tab
- Tap Edit
- Enter your date of birth and other health information
- To add an emergency contact, tap + under emergency contacts
- From there, tap a contact, then add their relationship
- To remove an emergency contact, tap – next to the contact, then tap Delete
- To make Medical ID available from lockscreen, turn on Show When Locked
- Tap Done
Note: You can’t set emergency services as an emergency contact.
How to check your fall history
Apple said all falls are recorded in the Apple Health app (unless you reply that you didn’t fall when your Apple Watch asks).
Check your fall history
- Open the Health app on your iPhone
- Tap the Health Data tab
- Tap Results
What Apple Watch models have fall detection?
As we’ve mentioned, Apple Watch models from the Apple Watch Series 4 or first-generation Apple Watch SE all have fall detection. That means it’s actually quicker to summarise which models don’t have fall detection. You can’t use fall detection if you’re wearing an Apple Watch Series 1, 2 or 3, effectively.
Want to know more?
For more details, including how to call or end calls to emergency services from Apple Watch, see Apple’s support page here.
Trending Products

Cooler Master MasterBox Q300L Micro-ATX Tower with Magnetic Design Dust Filter, Transparent Acrylic Side Panel, Adjustable I/O & Fully Ventilated Airflow, Black (MCB-Q300L-KANN-S00)

ASUS TUF Gaming GT301 ZAKU II Edition ATX mid-Tower Compact case with Tempered Glass Side Panel, Honeycomb Front Panel, 120mm Aura Addressable RGB Fan, Headphone Hanger,360mm Radiator, Gundam Edition

ASUS TUF Gaming GT501 Mid-Tower Computer Case for up to EATX Motherboards with USB 3.0 Front Panel Cases GT501/GRY/WITH Handle

be quiet! Pure Base 500DX ATX Mid Tower PC case | ARGB | 3 Pre-Installed Pure Wings 2 Fans | Tempered Glass Window | Black | BGW37

ASUS ROG Strix Helios GX601 White Edition RGB Mid-Tower Computer Case for ATX/EATX Motherboards with tempered glass, aluminum frame, GPU braces, 420mm radiator support and Aura Sync