Amazon’s Fire tablet range is among the best value for money around, offering a lot of convenient features for very little money. But that affordable cost comes with a few compromises, chief of which is the low storage capacity. If you’ve ever had a child complain at you because they can’t download any more games or videos to their tablet, you’ll know this better than anyone.
Thankfully, you can expand the storage of nearly all models of Fire tablet. Certainly, you can expand the storage of the most recent models and even make use of a feature that allows you to adopt the microSD card as internal storage to save apps and games on to.
What do I need?
You’ll need a microSD card, preferably a ‘Class 10’ card to ensure it has fast enough read and write speeds. Those are very affordable these days; even Amazon basics versions have fast read and write speeds now, so you won’t need to really worry about performance.
Still, we’d recommend getting a SanDisk Ultra, you can get a 128GB Class 10 card for a very reasonable price and – with it – double or quadruple your Fire tablet storage. Plus, apps will run on it well if you decide to use the SD card as internal storage.
Of course, if you want higher than 128GB, you can get it. Most Fire tablets support up to an additional 512GB, with some of the newer models even supporting up to 1TB of additional storage. We suspect 128GB will be enough for most people, however.
SanDisk 512GB Ultra microSDXC
The SanDisk Ultra microSDXC card will give you lots of extra storage for the Fire tablet, and isn’t very expensive. With capacities from 128GB up to 2TB.
What model Fire tablets can be expanded?
All current models of Fire tablet support a microSD card, and many older models do as well. Just look for the small plastic flap on the bottom edge if you’re holding it in landscape orientation with the camera at the top.
That means you can buy any of the Fire tablets Amazon currently offers and know that you’ll be able to add storage if and when required.
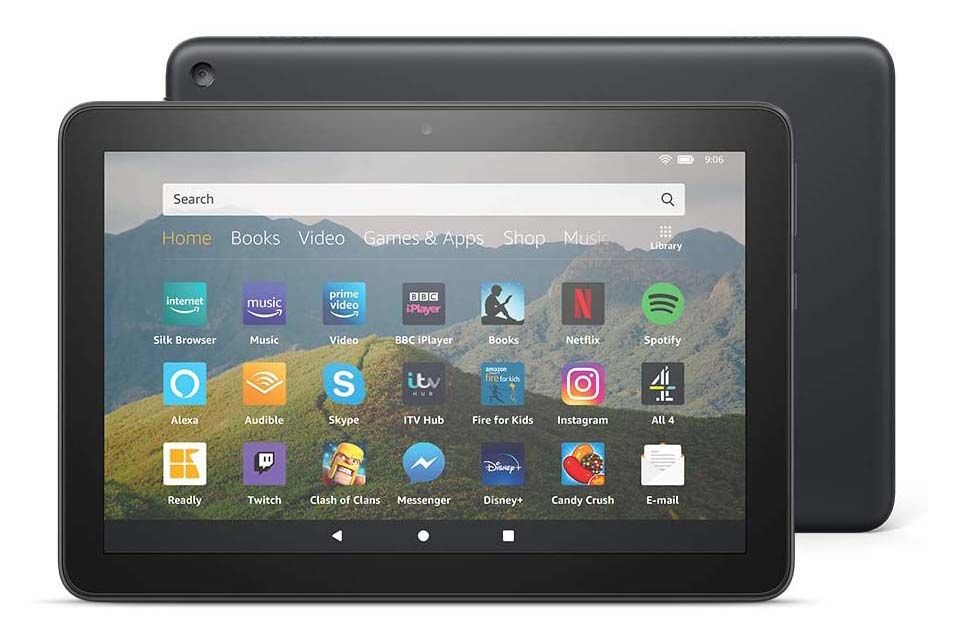
Amazon Fire HD 8
The Fire HD 8 is an affordable, compact tablet with easy access to all your most-used streaming services and Amazon content.
How do I expand storage?
Thankfully, the process of putting your SD card in the tablet is a simple one. All you need to do is locate the aforementioned SD port under the plastic flap.
If you’re holding the Fire HD 8 in landscape mode with the camera on the top bezel, the microSD port is on the bottom edge, near the right corner. If you’re holding in portrait with the ports and buttons on the bottom edge, the microSD port is on the right side, near the corner.
Open up the plastic flap, and push the microSD card in with the top of the card facing upwards and the gold contact points on the underside facing down (or the same way as the rear of the tablet).
‘Incompatible microSD card’ message, what do I do?
If you get a notification on your Fire tablet saying the inserted SD card isn’t supported or is faulty, you need to format it. Again, it’s a fairly simple process. Just tap on the ‘Format & Erase’ option on the notification, and it’ll take you to the card formatting screen. You get to choose whether you want to format it as a standard ‘portable’ SD card or format it to adopt it as internal storage.
If you want to manually wipe and format it again you can head to Settings > Storage > Choose the SD card and then tap the three dots in the top corner and select ‘format as portable storage’, or ‘format as internal storage’.
Use SD card as internal storage on Fire tablet
Since the Fire tablet’s operating system is based on Android – and Android has had the ability to ‘adopt’ external storage as internal for a few years – you can use a memory card as internal memory. That means you’re not only able to save files and content onto it, but also install apps and run them from the microSD card.
Again – if you get that ‘incompatible microSD card’ message, tap the ‘Format & Erase’ option on the pop-up message and then choose ‘use as internal storage’. Read the popup warning about wiping existing content from the card and tap ‘format storage device’. Now just wait for the formatting to complete.
Move Fire tablet apps or data to the SD card
Once the card is in place and formatted, you can move your data, content and apps to the SD card. Doing so is a simple process. To move content/data the process is as follows:
- Open Settings
- Tap ‘Storage’
- Select ‘Move data to SD card’
- On the next screen confirm that you want to move data/content
That’s it. Just wait for the tablet to move your content from the internal storage to the microSD card. It’s almost exactly the same process for moving apps:
- Open Settings
- Tap ‘Storage’
- Select ‘Move apps to SD card’
- Read the pop-up warning, then tap ‘Move apps’
The process of moving apps from internal to SD storage does take a little time, so you may need to be patient and wait for the process to be over.
Trending Products

Cooler Master MasterBox Q300L Micro-ATX Tower with Magnetic Design Dust Filter, Transparent Acrylic Side Panel, Adjustable I/O & Fully Ventilated Airflow, Black (MCB-Q300L-KANN-S00)

ASUS TUF Gaming GT301 ZAKU II Edition ATX mid-Tower Compact case with Tempered Glass Side Panel, Honeycomb Front Panel, 120mm Aura Addressable RGB Fan, Headphone Hanger,360mm Radiator, Gundam Edition

ASUS TUF Gaming GT501 Mid-Tower Computer Case for up to EATX Motherboards with USB 3.0 Front Panel Cases GT501/GRY/WITH Handle

be quiet! Pure Base 500DX ATX Mid Tower PC case | ARGB | 3 Pre-Installed Pure Wings 2 Fans | Tempered Glass Window | Black | BGW37

ASUS ROG Strix Helios GX601 White Edition RGB Mid-Tower Computer Case for ATX/EATX Motherboards with tempered glass, aluminum frame, GPU braces, 420mm radiator support and Aura Sync










